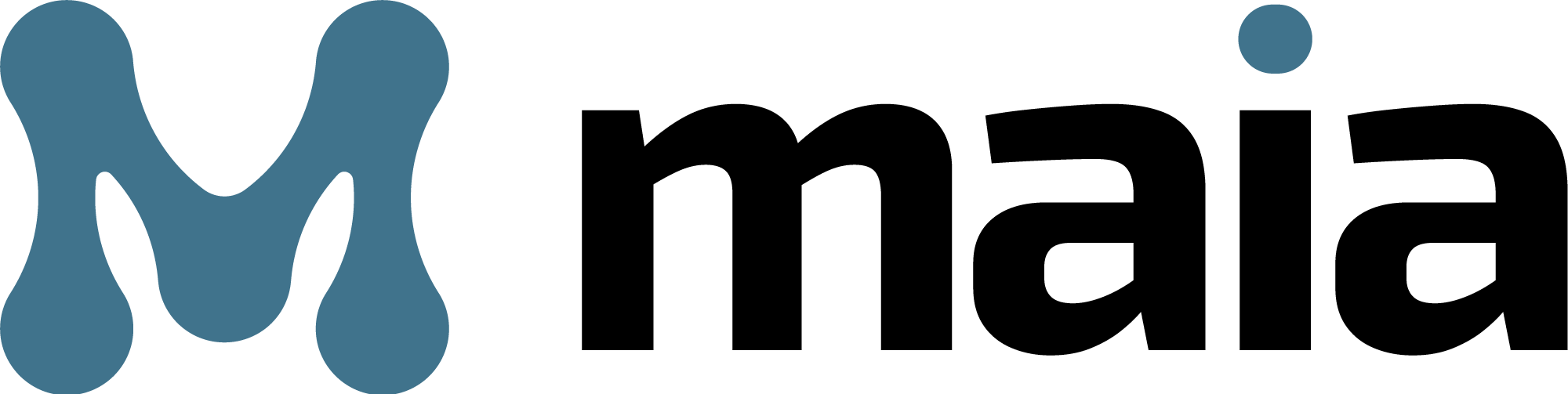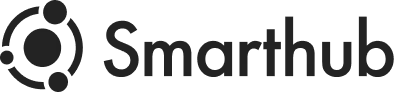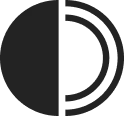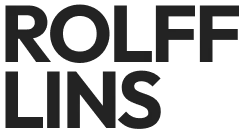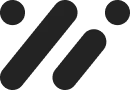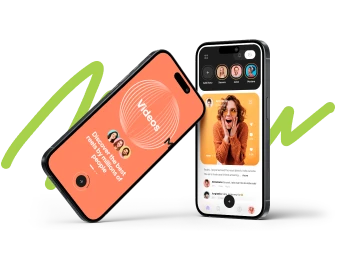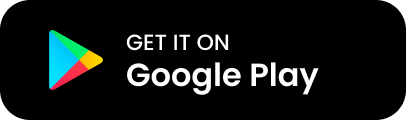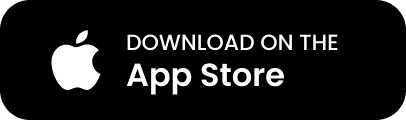Règlements
Qu'est-ce que Maia ?
Maia est un système d’IA qui utilise différents modèles d’intelligence artificielle pour trouver des solutions qui peuvent aider chacun à gérer ses tâches quotidiennes. Maia effectue des recherches, fournit des informations et apprend des interactions de l’utilisateur. En plus, Maia permet d’importer des documents personnels qui sont transformés en bases de connaissances privées, auxquelles l’utilisateur peut poser des questions pour obtenir des réponses. C’est un système dynamique, en apprentissage permanent, qui offre des solutions personnalisées.
1. LE SYSTÈME DES Maia CREDITS
Maia fonctionne grâce à un système de « Maia Credits » qui offre une grande flexibilité, car les crédits ne sont utilisés que pour les fonctions qui intéressent vraiment l’utilisateur.
Il existe deux types de profils utilisateurs :
– Profil Free : gratuit avec 50 Maia Credits par mois
– Profil Elite : 5 € par mois avec 500 Maia Credits par mois
Pour plus d’informations, veuillez consulter la section « Tarification » à la fin du document.
2. CRÉATION D'UN COMPTE
Pour créer un compte sur Maia, vous devez d’abord vous inscrire. Rendez-vous sur le site web de Maia (www.mymaia.ai), accédez à la page « Plans et Prix » et sélectionnez le profil Free ou Elite.
Après avoir sélectionné le profil, remplissez le formulaire d’inscription avec les informations nécessaires pour créer un compte sur la plateforme de Maia.
Le formulaire comprend des champs marqués d’un astérisque rouge qui sont obligatoires pour compléter l’inscription.
NB : Le mot de passe doit contenir 10 caractères, dont 1 caractère spécial, 1 lettre majuscule, 1 lettre minuscule et 1 chiffre.
Le champ « Intérêts » permet à Maia de stocker des informations sur vos centres d’intérêts, qui pourront être utiles pour vous donner des réponses personnalisées.
Pour profiter pleinement de toutes les fonctionnalités de Maia, cochez les cases « Consentement pour la localisation » pour effectuer des recherches locales et «Consentement à utiliser le microphone » pour activer le mode « Speech-to-text » et communiquer avec votre Life Copilot à l’aide de la voix.
Pour compléter l’inscription, cliquez sur le bouton « Soumettre » et suivez les instructions contenues dans l’e-mail qui sera automatiquement envoyé à votre adresse de messagerie.
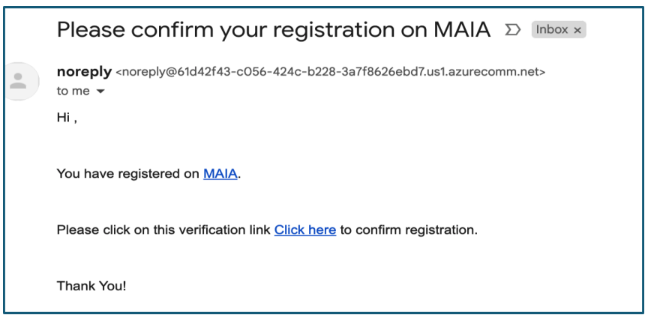
Cliquez sur le lien « Click here » surligné en bleu pour confirmer votre demande de création d’un compte Maia. Vous accéderez alors à la page du panier pour effectuer votre paiement.
Une fois le paiement effectué, vous recevrez un e-mail de confirmation et serez automatiquement redirigé vers le site web de Maia. Vous pourrez alors accéder au service en entrant vos identifiants.
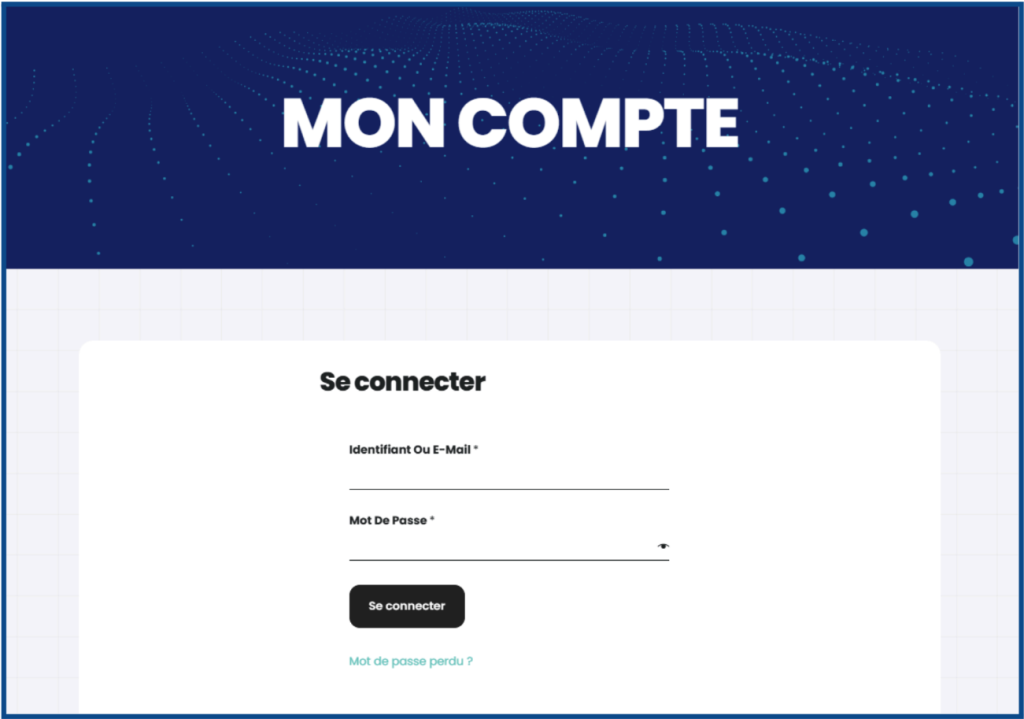
2.1 Comment accéder à Maia après la première connexion
Pour les connexions suivantes, il suffit de cliquer sur le bouton![]() du site www.mymaia.ai et vous ouvrirez une fenêtre permettant d’entrer vos identifiants et d’accéder au service.
du site www.mymaia.ai et vous ouvrirez une fenêtre permettant d’entrer vos identifiants et d’accéder au service.
Si vous avez oublié votre mot de passe, vous pouvez demander à le réinitialiser en cliquant sur le bouton « Mot de passe oublié ? » sur la page de connexion.
EN QUELQUES CLICS : Comment créer un nouveau compte
1) Aller sur www.mymaia.ai
2) Accéder à la page « Plans et Prix »
3) Choisir le profil qui vous intéresse (Free ou Elite)
4) Remplir le formulaire d’inscription avec les données nécessaires
5) Confirmer votre adresse e-mail
6) Ef ectuer le paiement
7) Cliquer sur le bouton ![]()
8) Entrer vos identifiants
9) Cliquer sur le bouton « Se connecter »
EN QUELQUES CLICS : Comment accéder à Maia après la première connexion
1) Aller sur www.mymaia.ai
2) Cliquer sur le bouton![]()
3) Entrer vos identifiants
4) Cliquer sur le bouton « Se connecter »
2.2 Comment télécharger l'application de Maia sur votre appareil
Une fois que vous vous êtes inscrit et que vous avez accédé à Maia depuis votre ordinateur, vous pouvez également télécharger l’application de Maia sur votre appareil mobile. Accédez au site de Maia depuis votre téléphone, faites défiler la page jusqu’en bas et choisissez le magasin d’applications où vous souhaitez télécharger l’application.

Pour télécharger l’application, sélectionnez l’une des deux icônes (Google Play ou App Store). Vous serez redirigé vers la page de téléchargement de l’application.
2.3 La plateforme de Maia lors du premier accès
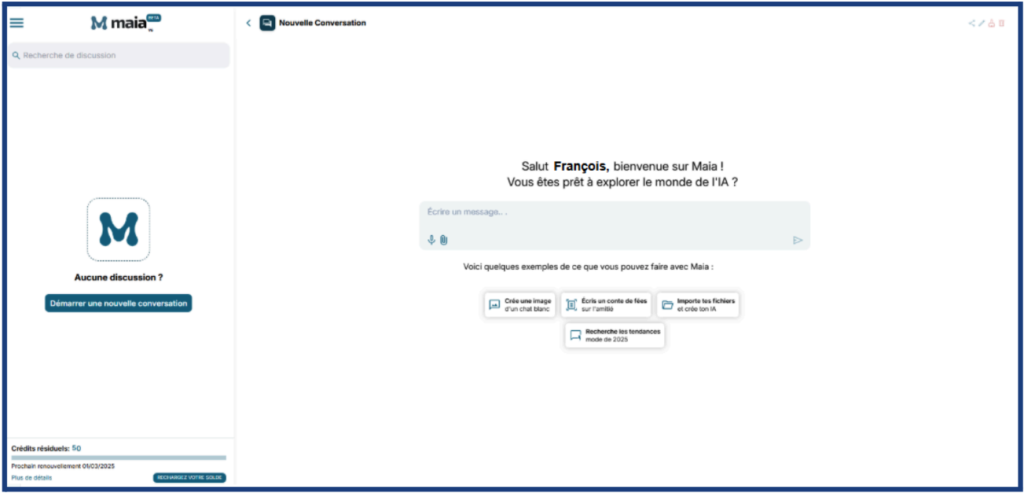
La plateforme a deux sections principales : la section de gauche avec l’historique des conversations et la section de droite avec une barre de recherche où l’utilisateur peut poser ses questions.

Le symbole ![]() permet l’interaction vocale avec votre voix grâce à la technologie Speech-to-Text. À côté, le symbole
permet l’interaction vocale avec votre voix grâce à la technologie Speech-to-Text. À côté, le symbole![]() permet de joindre un fichier.
permet de joindre un fichier.
Sous la barre de recherche, vous pouvez tester quatre exemples pratiques des fonctionnalités de Maia.
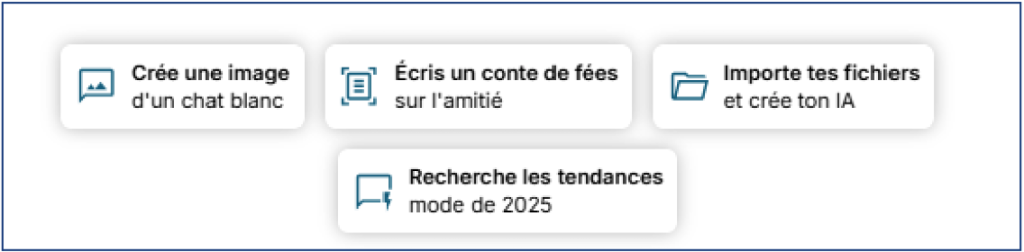
En haut à droite, 3 symboles![]() permettent respectivement de :
permettent respectivement de :
– ![]() partager une conversation sur les réseaux sociaux
partager une conversation sur les réseaux sociaux
– ![]() modifier le nom d’une conversation
modifier le nom d’une conversation
– ![]() supprimer une conversation
supprimer une conversation
En bas à gauche, sous l’historique des conversations, se trouve la barre des Maia Credits.

La barre montre le nombre total des Maia Credits restant à disposition de l’utilisateur, la date de renouvellement de l’abonnement et la section « Plus de détails ». En cliquant sur cette dernière, un diagramme circulaire s’affiche, montrant comment vous avez utilisé vos crédits, en fonction de vos demandes.
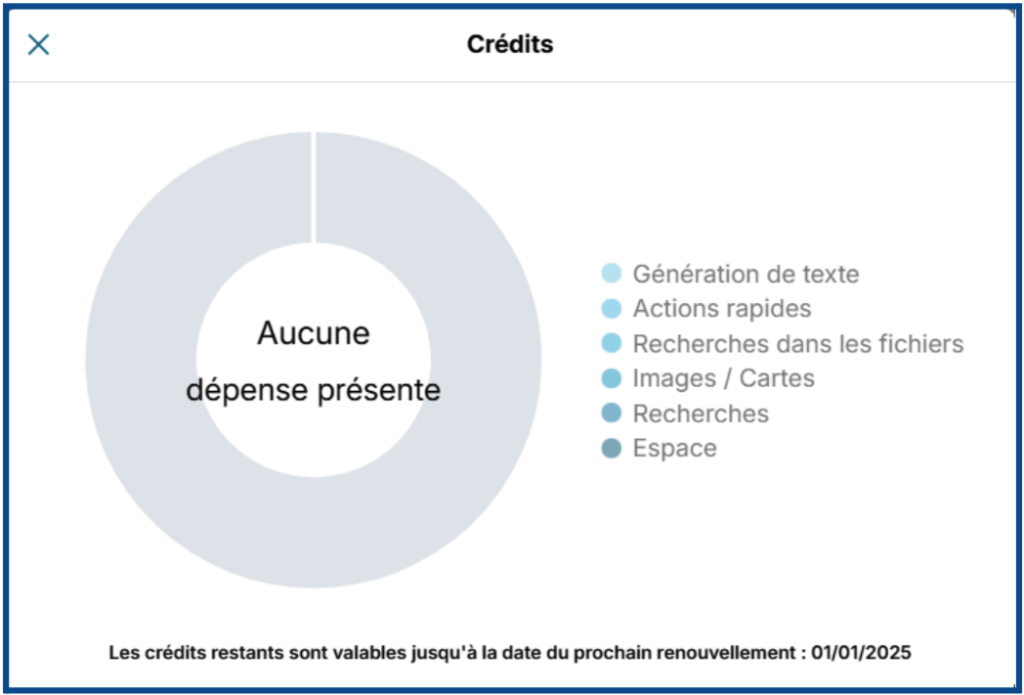
Les Maia Credits sont mis à jour en temps réel et sont déduits chaque fois que Maia effectue une tâche, répond à l’utilisateur ou fait une recherche. À côté de la barre des Maia Credits, les symboles ![]() vous permettent respectivement de sélectionner les conversations que vous souhaitez supprimer de l’historique des discussions et de créer une nouvelle conversation.
vous permettent respectivement de sélectionner les conversations que vous souhaitez supprimer de l’historique des discussions et de créer une nouvelle conversation.
Ce symbole en haut à gauche ![]() correspond au menu. En cliquant dessus, les options suivantes apparaissent :
correspond au menu. En cliquant dessus, les options suivantes apparaissent :
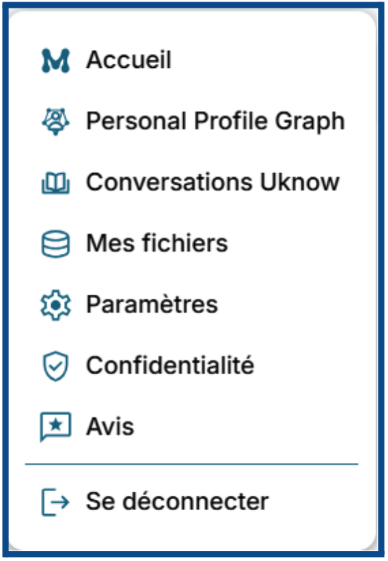
3. ESPACES DE PERSONNALISATION
Dans ce chapitre, on va présenter les espaces de la plateforme consacrés au stockage d’informations et de documents personnels. Ces sections sont essentielles afin que Maia puisse vous fournir des réponses personnalisées.
3.1 Personal Profile Graph
Le Personal Profile Graph, ou PPG, est un outil qui représente les intérêts, les préférences et les informations personnelles de l’utilisateur.
NB : Pour profiter pleinement du potentiel de Maia, il est recommandé de remplir le PPG de la manière la plus complète possible.
Le Personal Profile Graph est un graphique composé de NŒUDS, chacun représentant une catégorie différente d’informations que l’utilisateur peut fournir.
Pour accéder à cet espace et commencer à ajouter vos données personnelles, cliquez sur le menu en haut à gauche et sélectionnez l’élément « Personal Profile Graph ».
Au centre du Personal Profile Graph se trouve un NŒUD portant le nom de l’utilisateur, qui contient ses informations de base. Dans notre exemple, l’utilisateur s’appelle François Galloul, le nom du NŒUD est donc « François ».
Au nœud central sont reliés sept autres NŒUDS, chacun représentant une catégorie spécifique.
Les catégories sont les suivantes :
– Aspect physique : comprend des informations sur les caractéristiques physiques de l’utilisateur, telles que sa taille, son poids, la couleur de ses yeux et de ses cheveux et l’utilisation de lunettes.
– Travail : comprend des informations sur la profession de l’utilisateur, sur l’entreprise pour laquelle il/elle travaille ainsi que son adresse.
– Formation : comprend des informations sur le niveau d’études de l’utilisateur et sur les langues qu’il/elle parle. Il est possible d’en ajouter plusieurs.
– Famille : comprend des informations sur les membres de la famille de l’utilisateur. Ce nœud permet de saisir des informations sur son partenaire, ses enfants, ses parents, ainsi que sur ses frères et sœurs. Pour chaque membre de la famille il est également possible d’ajouter des informations telles que le prénom, l’âge et les intérêts.
– Passions : contient les intérêts indiqués au moment de l’inscription. Il est possible d’en ajouter d’autres, en les écrivant dans l’espace prévu.
– Lifestyle: comprend des informations sur le mode de vie de l’utilisateur, tel que son régime alimentaire, ses allergies, ses aliments et ses boissons préférés, ainsi que son type de vacances préféré et les endroits qu’il/elle a visités. Dans cette section, l’utilisateur peut également indiquer les sports pratiqués, son équipe préférée et ses réseaux sociaux.
– Finance : comprend des informations sur les biens de l’utilisateur, notamment les biens immobiliers (ex. un deux pièces au 32, Rue Bertheau à Lyon) et les véhicules possédés. Dans cette section, il est également possible de préciser la puissance et l’année d’immatriculation de chaque véhicule possédé.
Au fur et à mesure que vous saisissez vos données, le graphe des NŒUDS se met à jour avec de nouveaux liens et NŒUDS, et les informations s’affichent à droite.
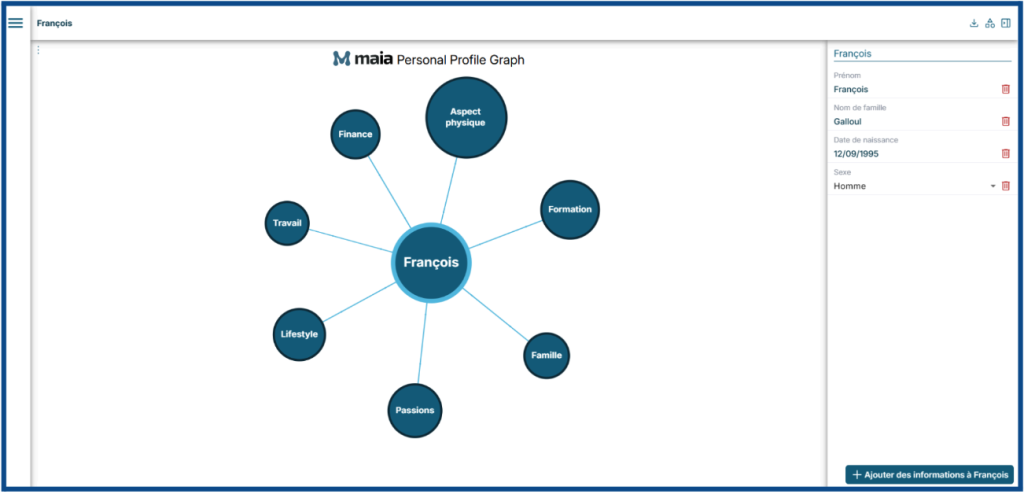
3.1.1 Comment saisir ses informations dans le Personal Profile Graph
Sur le côté droit de la page du Personal Profile Graph, cliquez sur le bouton « Ajouter des informations à François »![]() . Un menu s’affiche avec toutes les informations qui peuvent être ajoutées au NŒUD central. Certaines informations, telles que le prénom, le nom de famille, la date de naissance et le sexe, ont déja été importées au moment de votre inscription. Les autres informations que vous pouvez saisir sont l’adresse et la résidence.
. Un menu s’affiche avec toutes les informations qui peuvent être ajoutées au NŒUD central. Certaines informations, telles que le prénom, le nom de famille, la date de naissance et le sexe, ont déja été importées au moment de votre inscription. Les autres informations que vous pouvez saisir sont l’adresse et la résidence.
EN QUELQUES CLICS : Ajouter des informations à votre PPG
1) Cliquer sur le menu
2) Sélectionner « Personal Profile Graph »
3) Cliquer sur « Ajouter des informations à François »
4) Sélectionner un élément dans le menu déroulant
5) Remplir le champ avec vos informations
6) Appuyer sur « Entrée »
7) Cliquer sur « Enregistrez la modification »
NB : N’oubliez pas de cliquer sur le bouton « Enregistrez la modification » après avoir
rempli les champs d’un NŒUD.![]()
Si vous ne le faites pas et que vous naviguez dans le graphe en cliquant sur un autre NŒUD, les informations saisies seront perdues et vous devrez recommencer la procédure.
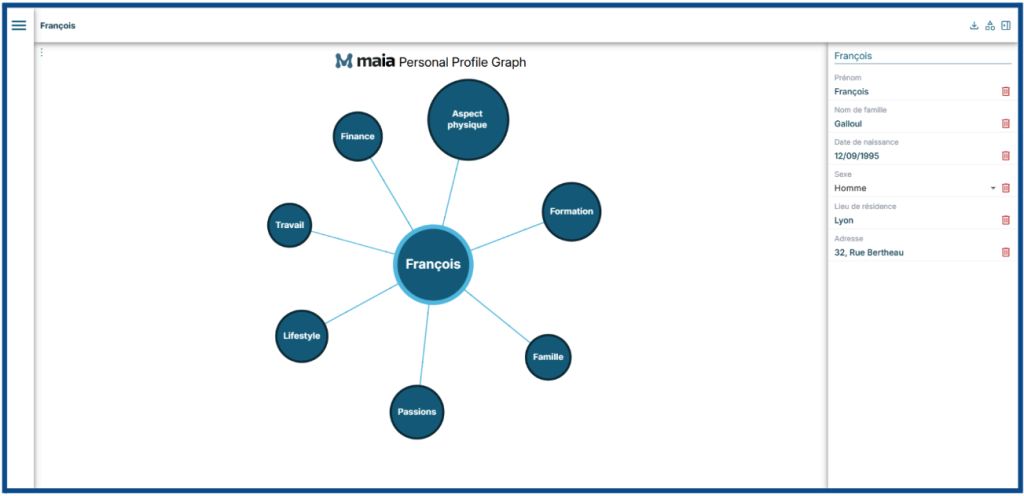
Vous pouvez naviguer dans le Personal Profile Graph en cliquant sur les NŒUDS dans la colonne de gauche ou dans le graphique central, ce qui vous amènera à la catégorie correspondante où vous pourrez ajouter vos informations.
3.1.2 Comment ajouter des informations de deuxième niveau
Certaines NŒUDS tels que « Famille », « Travail », « Passions » et « Finance » permettent de saisir des informations de « deuxième niveau ». Par exemple, si vous ajoutez le nom de votre partenaire (information de premier niveau) dans le NŒUD « Famille », vous pouvez ensuite ajouter sa profession, son âge et ses passions (informations de deuxième niveau).
Pour ce faire, sélectionnez le NŒUD qui est automatiquement créé lorsque vous ajoutez le nom de votre partenaire (par exemple, Anne) et cliquez sur le bouton « Ajouter des informations à Anne »![]() à droite. Vous ouvrirez un menu déroulant avec une liste d’informations supplémentaires, telles que l’âge, le sexe, les intérêts, le type de relation, etc.
à droite. Vous ouvrirez un menu déroulant avec une liste d’informations supplémentaires, telles que l’âge, le sexe, les intérêts, le type de relation, etc.
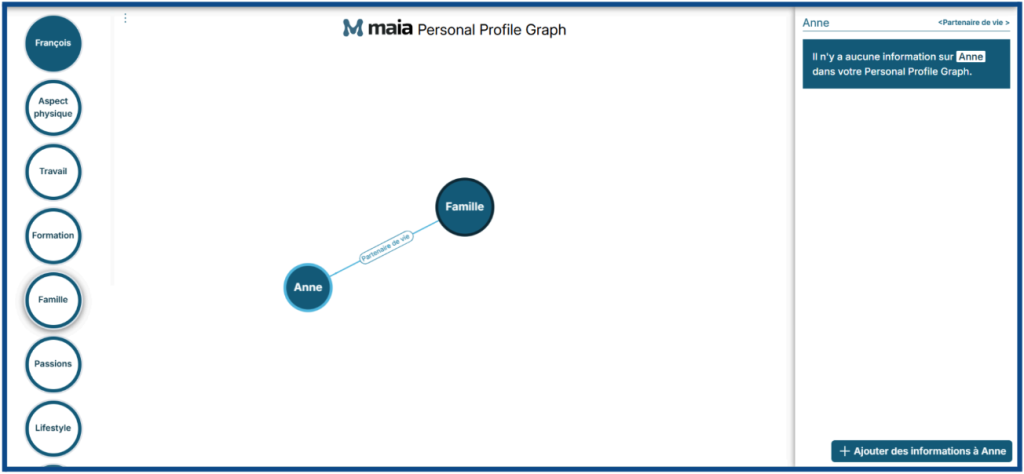
Par exemple, après avoir saisi l’âge du partenaire et avoir cliqué sur « Enregistrez la modification » le Personal Profile Graph sera mis à jour et créera un lien « Âge » partant du NŒUD « Anne » et menant au nouveau nœud de son âge.
le Personal Profile Graph sera mis à jour et créera un lien « Âge » partant du NŒUD « Anne » et menant au nouveau nœud de son âge.
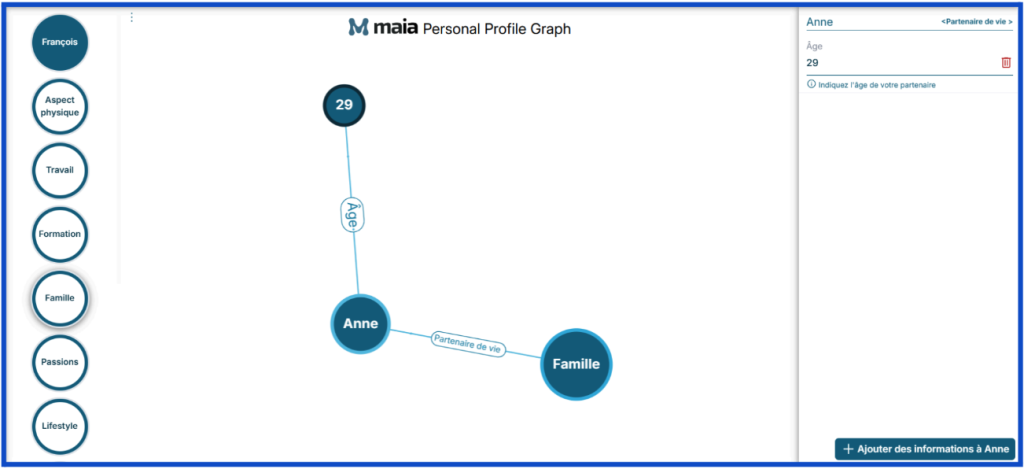
EN QUELQUES CLICS : Comment ajouter des informations de deuxième niveau à votre PPG
1) Cliquer sur le menu et sélectionner « Personal Profile Graph »
2) Cliquer sur le nœud que vous souhaitez enrichir avec de nouvelles informations (ex. « Anne »)
3) Cliquer sur « Ajouter des informations à Anne »
4) Sélectionner un élément dans le menu déroulant
5) Remplir le champ avec l’information
6) Appuyer sur « Entrée »
7) Cliquer sur « Enregistrez la modification »
NB : Vous pouvez supprimer les informations saisies à tout moment, en cliquant sur le symbole de la corbeille![]() qui apparaît à côté de chaque information.
qui apparaît à côté de chaque information.
Pour continuer à ajouter des informations sur d’autres membres de la famille, il vous suffit de cliquer à nouveau sur le NŒUD « Famille ».
Si vous ne souhaitez pas afficher certains NŒUDS dans votre PPG, vous pouvez les désactiver. Cliquez sur le symbole ![]() en haut à droite, sélectionnez les NŒUDS que vous voulez désactiver et cliquez sur « Enregistrer »
en haut à droite, sélectionnez les NŒUDS que vous voulez désactiver et cliquez sur « Enregistrer » ![]() pour qu’ils n’apparaissent plus dans votre Personal Profile Graph.
pour qu’ils n’apparaissent plus dans votre Personal Profile Graph.
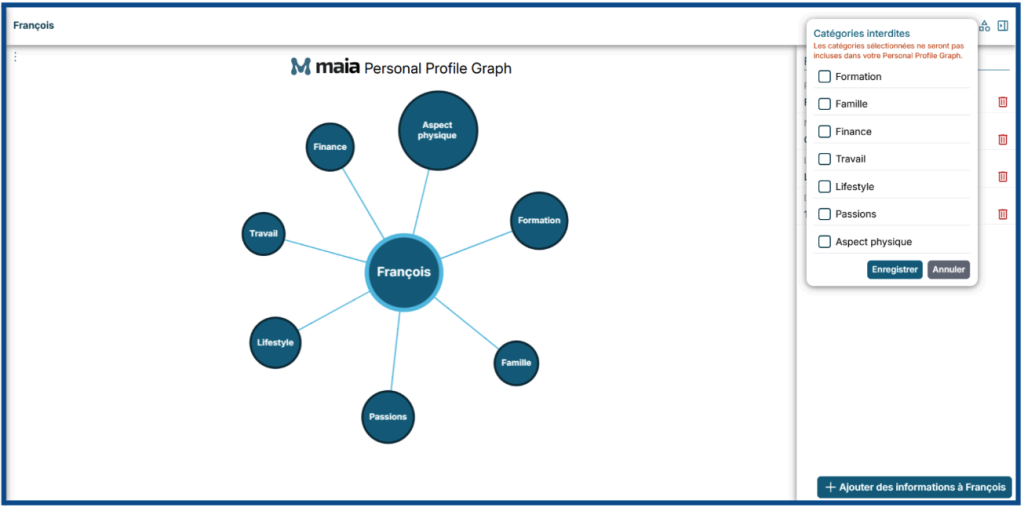
EN QUELQUES CLICS : Comment cacher un NŒUD du PPG
1) Cliquer sur le symbole en haut à droite ![]()
2) Sélectionner les NŒUDS que vous ne souhaitez pas remplir ni afficher
3) Cliquer sur « Enregistrer »
NB : Il est recommandé d’entrer autant d’informations que possible dans votre Personal Profile Graph. Maia pourra ainsi vous donner des réponses précises et personnalisées, basées sur vos informations personnelles lorsque vous posez une question.

« Mes fichiers » est un espace personnel où les utilisateurs peuvent charger des documents textuels, des liens vers des sites web, des messages vocaux et des e-mails. Maia peut effectuer diverses tâches sur ces fichiers, comme répondre à des questions sur un contenu spécifique, faire une traduction, un résumé, ou encore transcrire un fichier audio. Voyons en détail quel type de contenu peut être importé et comment le faire.
Les fichiers que vous pouvez importer sont les suivants :
– Fichiers texte : TXT, PDF, DOCX, PPTX
– Images : JPG, PNG, TIFF, BMP, GIF, WEBP
– Audio : AAC, WAV, MPEG, OGG, OPUS
– URL (liens vers des sites web)
3.2.1 Comment importer un document dans « Mes fichiers »
Il existe deux façons d’importer des documents dans votre espace « Mes fichiers ».
Option 1
Cliquez sur le menu ![]() en haut à gauche et sélectionnez « Mes fichiers ». Sur le côté droit de l’écran, vous verrez la liste des fichiers déjà importés sur la plateforme. À gauche, deux dossiers appelés « Mes fichiers » et « Contenu de l’e-mail » regroupent les différents contenus – fichiers et e-mails – que vous y avez ajoutés.
en haut à gauche et sélectionnez « Mes fichiers ». Sur le côté droit de l’écran, vous verrez la liste des fichiers déjà importés sur la plateforme. À gauche, deux dossiers appelés « Mes fichiers » et « Contenu de l’e-mail » regroupent les différents contenus – fichiers et e-mails – que vous y avez ajoutés.
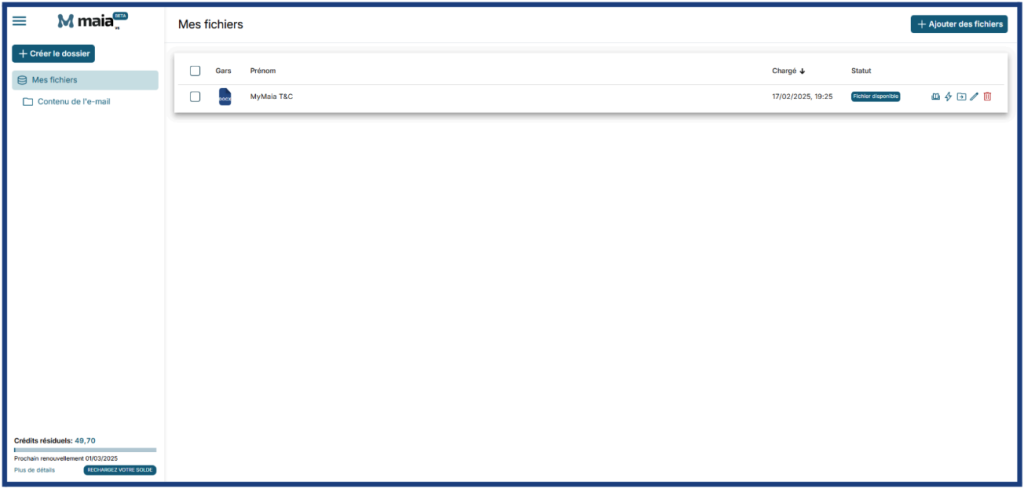
Pour ajouter un fichier, cliquez sur le bouton « Ajouter des fichiers » ![]() en haut à droite et indiquez si vous souhaitez déposer un fichier ou une URL.
en haut à droite et indiquez si vous souhaitez déposer un fichier ou une URL.
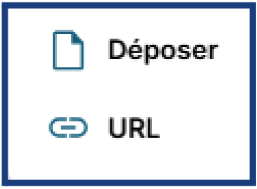
Sélectionnez le contenu à importer et attendez la fin du processus pour qu’il apparaisse sur la page.

À côté du fichier importé, les icônes  permettent d’effectuer des actions spécifiques.
permettent d’effectuer des actions spécifiques.
– Le symbole ![]() permet de joindre le fichier à une nouvelle discussion.
permet de joindre le fichier à une nouvelle discussion.
– Le symbole ![]() permet d’effectuer des actions rapides sur le fichier (afficher, résumer et traduire le fichier).
permet d’effectuer des actions rapides sur le fichier (afficher, résumer et traduire le fichier).
– Le symbole ![]() permet de déplacer le fichier dans un nouveau dossier.
permet de déplacer le fichier dans un nouveau dossier.
– Le symbole ![]() permet de modifier le fichier importé.
permet de modifier le fichier importé.
– Le symbole ![]() permet de supprimer le fichier importé.
permet de supprimer le fichier importé.
Option 2
La deuxième option pour importer un fichier consiste à cliquer sur le symbole![]() dans la barre de recherche de la page d’accueil.
dans la barre de recherche de la page d’accueil.

Un menu avec trois options s’affiche :
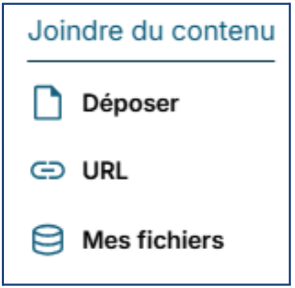
– Utilisez le bouton « Déposer » pour sélectionner un fichier à importer dans votre espace de stockage.
– Utilisez le bouton « URL » pour importer un lien vers un site web dans votre espace de stockage.
– Utilisez le bouton « Mes fichiers » pour afficher la page montrée ci-dessus avec tous les fichiers importés dans la plateforme.
NB : Le système permet de charger des fichiers jusqu’à 5 Mo.
Saisie d’une URL
Grâce à cette option, vous accédez à une fenêtre où vous pouvez coller le lien vers le site web que vous souhaitez importer. Après avoir collé le lien, cliquez sur « Ajouter ».
EN QUELQUES CLICS : Comment importer un fichier depuis « Mes fichiers »
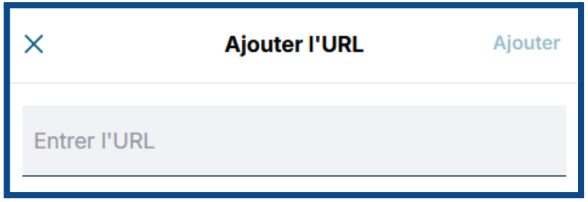
1) Cliquer sur le menu ![]() en haut à gauche
en haut à gauche
2) Cliquer sur « Ajouter des fichiers »
3) Sélectionner le fichier que vous souhaitez importer depuis votre appareil
4) Attendre la fin de l’importation du fichier
EN QUELQUES CLICS : Comment importer un fichier depuis la barre de recherche
1) Cliquer sur le symbole ![]() dans la barre de recherche
dans la barre de recherche
2) Cliquer sur le bouton « Déposer »
3) Sélectionner le fichier que vous souhaitez importer depuis votre appareil
4) Attendre la fin de l’importation du fichier
EN QUELQUES CLICS : Comment importer une URL dans « Mes fichiers »
1) Cliquer sur le symbole ![]() dans la barre de recherche
dans la barre de recherche
2) Cliquer sur « URL »
3) Coller le lien dans l’espace prévu
4) Cliquer sur « Ajouter »
Vous pouvez également envoyer dans votre espace personnel un contenu ou une pièce jointe que vous avez reçus par e-mail. Il vous suffit de transférer votre e-mail à [email protected] pour ajouter le contenu de l’e-mail et/ou les pièces jointes au dossier ![]() dans l’espace « Mes fichiers ».
dans l’espace « Mes fichiers ».
4. APPLICATIONS ET FONCTIONNALITÉS DE Maia
Maia a plusieurs domaines d’application, notamment la recherche d’informations sur le web, la création d’images uniques et la génération de textes adaptés à vos besoins, que ce soit de courts paragraphes ou de contenus plus complexes. En plus, Maia peut interagir facilement avec les fichiers que vous importez dans votre espace de stockage personnel.
Voici comment utiliser ces fonctionnalités et quelques exemples pratiques.
4.1 Qu’est-ce que la fonction « Ufind »
Cette fonction vous permet de poser des questions à Maia et d’obtenir des réponses détaillées provenant de sources vérifiées. Vous pouvez demander différents types d’informations : des recherches sur le web, des recherches locales, telles que la recommandation d’un restaurant ou d’un commerce dans une zone spécifique, et bien d’autres choses encore.
4.1.1 Fonctionnement de Ufind
Pour effectuer une recherche sur le web, tapez simplement votre question dans la barre de recherche. Si vous ne souhaitez pas écrire, vous pouvez cliquer sur le bouton du micro ![]() et utiliser votre voix.
et utiliser votre voix.
Une fois que vous avez saisi votre question, Maia effectue des recherches sur le web pour fournir une réponse détaillée à votre question. Si la géolocalisation est activée et que le Personal Profile Graph est rempli, les résultats des recherches de Maia peuvent être extrêmement personnalisés.
Outre les recherches sur le web, vous pouvez effectuer des recherches locales, ou encore poser des questions sur Maia pour en savoir plus sur son IA, ou sur les données que vous avez saisies dans votre Personal Profile Graph.
4.1.2 Questions que vous pouvez poser à Maia
– Recherches sur le web : ce sont des recherches normalement effectuées en ligne, y compris celles qui ne nécessitent pas de personnalisation.
Voici quelques exemples.
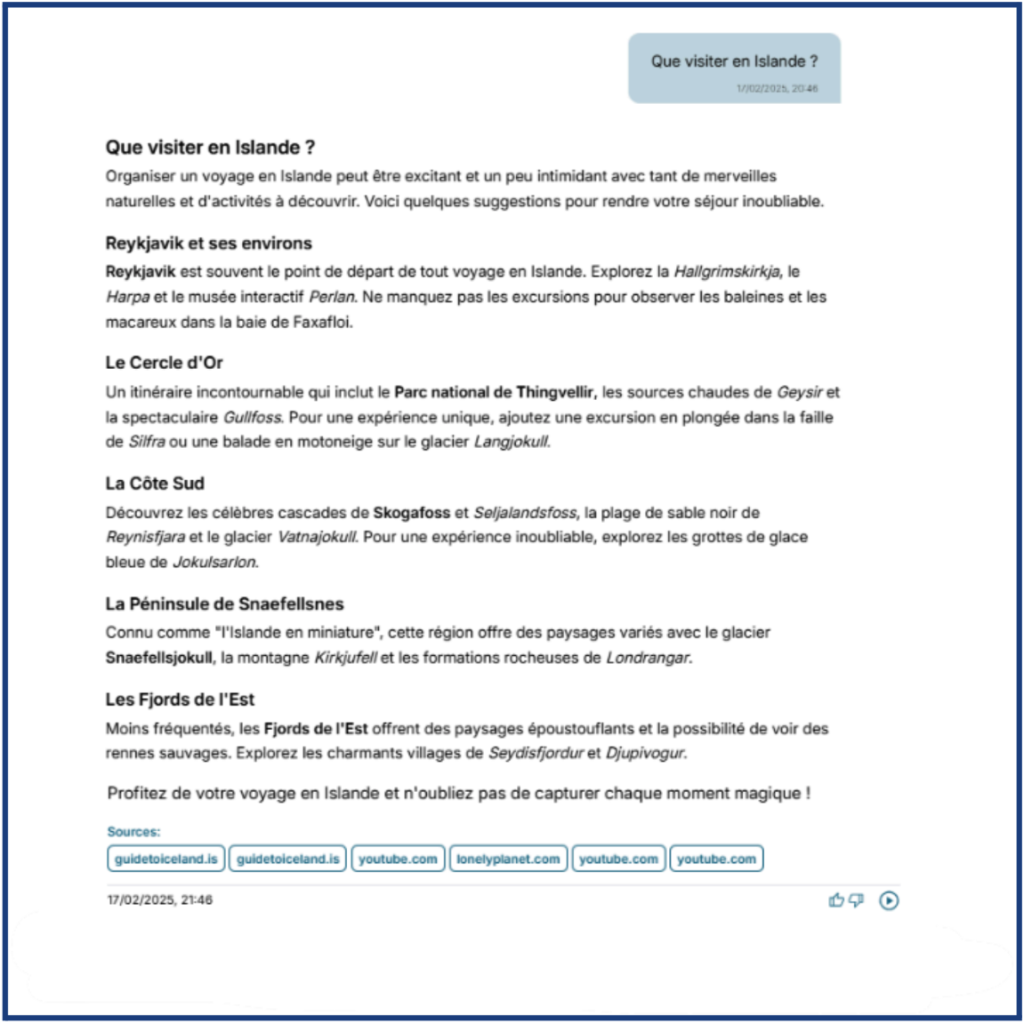
La réponse de Maia est extrêmement précise et pertinente, avec une liste exhaustive des principales attractions à visiter pour découvrir l’Islande et profiter au maximum de l’expérience.
En bas de page vous trouverez la section des « Sources » d’où Maia a tiré les informations, que vous pouvez consulter en cliquant sur les boutons correspondants.

En haut à droite, les symboles 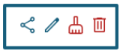 vous permettent respectivement de partager la discussion, d’en modifier le titre, de nettoyer la conversation et de supprimer la discussion.
vous permettent respectivement de partager la discussion, d’en modifier le titre, de nettoyer la conversation et de supprimer la discussion.
Cliquez sur le symbole ![]() pour ouvrir la fenêtre ci-dessous. Un lien public apparaîtra, vous permettant de partager la discussion sur Facebook, WhatsApp, X, LinkedIn et par e-mail.
pour ouvrir la fenêtre ci-dessous. Un lien public apparaîtra, vous permettant de partager la discussion sur Facebook, WhatsApp, X, LinkedIn et par e-mail.
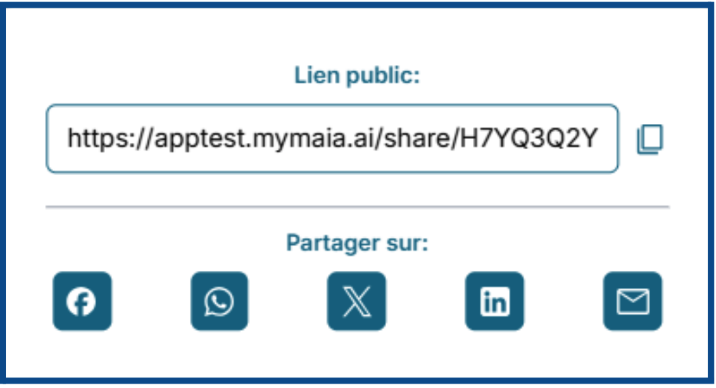
Les boutons ![]() vous permettent de donner un retour à la réponse que vous avez reçue (pouce levé pour un retour positif, pouce en bas pour un retour négatif) et d’écouter la réponse vocale. Cette fonction utilise la technologie TTS (Text-to-Speech) pour donner une version audio de la réponse, ce qui est très utile si vous ne pouvez pas lire la réponse et préférez l’écouter.
vous permettent de donner un retour à la réponse que vous avez reçue (pouce levé pour un retour positif, pouce en bas pour un retour négatif) et d’écouter la réponse vocale. Cette fonction utilise la technologie TTS (Text-to-Speech) pour donner une version audio de la réponse, ce qui est très utile si vous ne pouvez pas lire la réponse et préférez l’écouter.
4.1.3 L'importance du contexte
Maia est capable de reconnaître le sujet d’une phrase même s’il n’est pas explicitement spécifié, en le déduisant de l’interaction précédente.
Dans l’exemple précédent, on a demandé quels sont les plus beaux endroits à visiter en Islande. Dans la question suivante, on demande « Quelle est la meilleure période pour y aller ? ». On ne précise pas que l’on parle toujours de l’Islande, mais Maia le comprend grâce à l’interaction précédente.
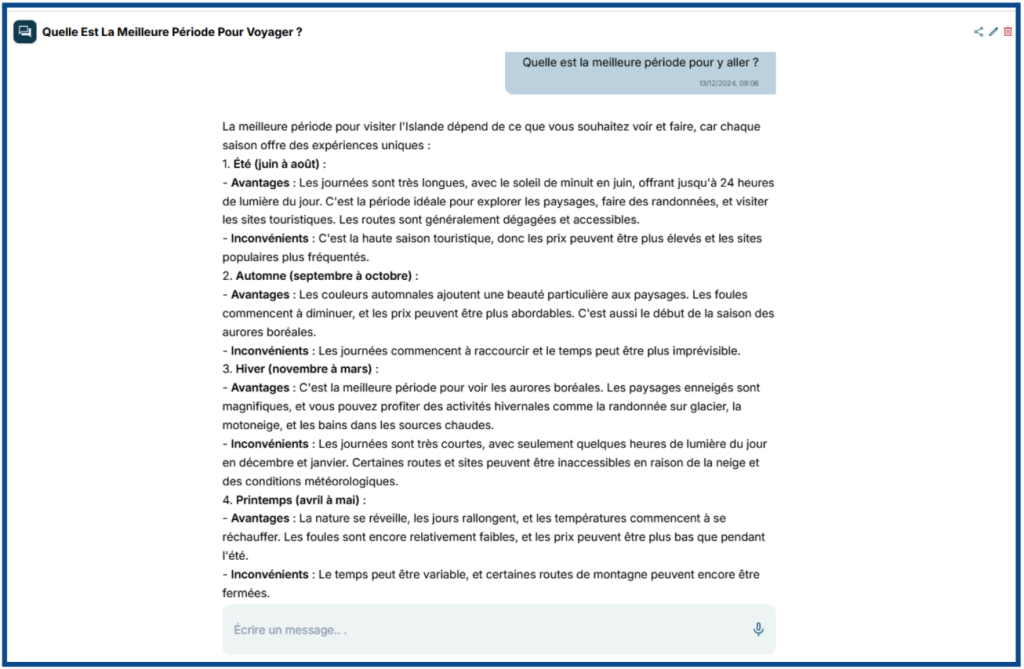
Maia décrit ce que l’Islande a à offrir à chaque saison, en soulignant les avantages et les inconvénients de chaque période. Comme le contexte était déjà clair, il n’était pas nécessaire de préciser le sujet de la question. Maia l’a reconnu et l’a utilisé pour effectuer la recherche.
– Recherches locales : ces recherches visent à trouver des commerces, des entreprises et des services dans votre ville ou ailleurs.
Voici un exemple.
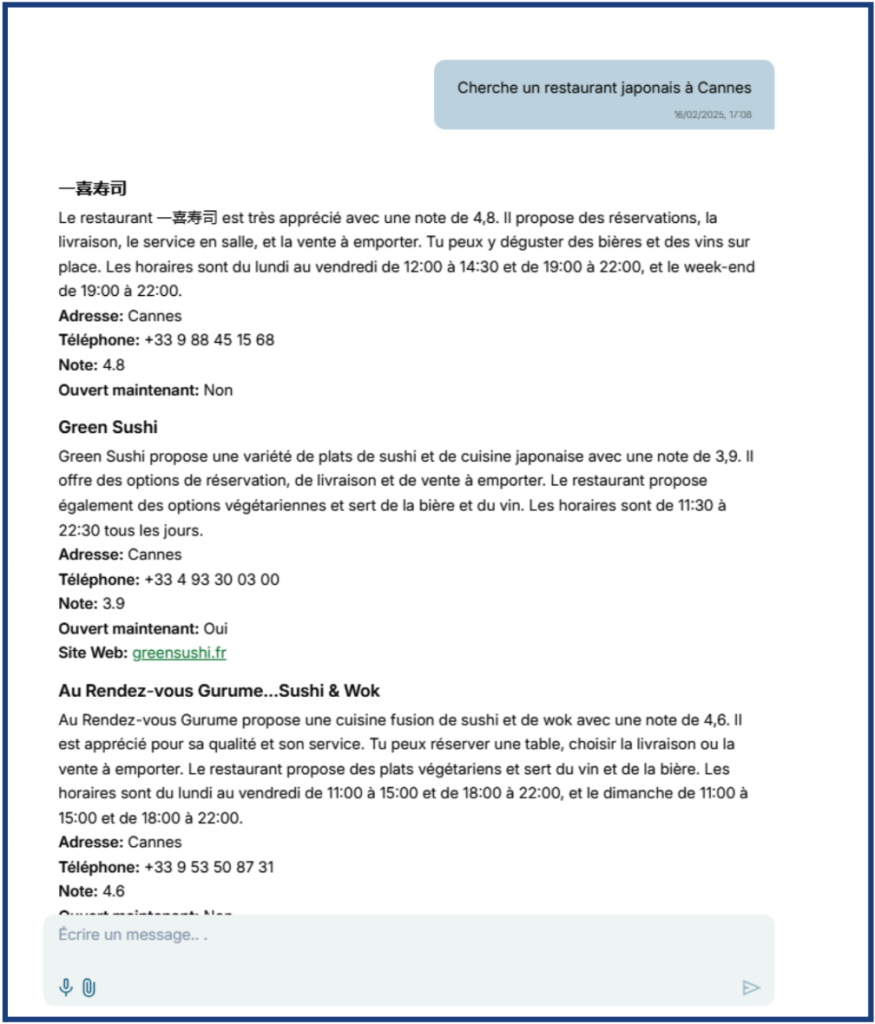
Après avoir demandé un type de restaurant et précisé la ville, Maia a proposé une sélection de restaurants compatibles avec la demande et a créé pour chacun d’eux une brève présentation avec les horaires et les informations de contact.
NB : Veuillez noter que la disponibilité de ces informations ne dépend pas d’un dysfonctionnement de Maia, mais plutôt de l’existence sur le web de la fiche correspondant à l’activité recherchée.
– Recherches de type « personnel » : avec ce type de recherches, vous pouvez en savoir plus sur Maia et sur ce qu’il peut faire pour vous. Vous pouvez aussi poser des questions sur vous-même et découvrir combien Maia vous connaît.
EN QUELQUES CLICS : Comment effectuer une recherche avec Maia
1) Cliquer sur le bouton « + » en bas à gauche pour ouvrir une nouvelle discussion
2) Taper votre question dans la barre de recherche
3) Appuyer sur « Entrée »
Types de recherches :
– Recherches sur le web
– Recherches locales
– Recherches de type « personnel »
4.2 Qu'est-ce que la fonction « Génération d'images »
C’est la fonction de Maia qui permet de générer des images grâce à l’IA. Vous pouvez partager les images créées (comme les recherches sur le web) et les télécharger sur votre appareil.
Maia génère des images de haute qualité dans une grande variété de styles et de formats et avec une grande attention aux détails. Le résultat est incroyablement réaliste et expressif, avec un accent particulier sur les expressions faciales et les textures, en particulier pour les portraits, qui sont très précis et réalistes.
4.2.1. Fonctionnement de la génération d'images
Pour générer des images avec Maia, tapez simplement votre demande dans la barre de recherche.
Voici un exemple.
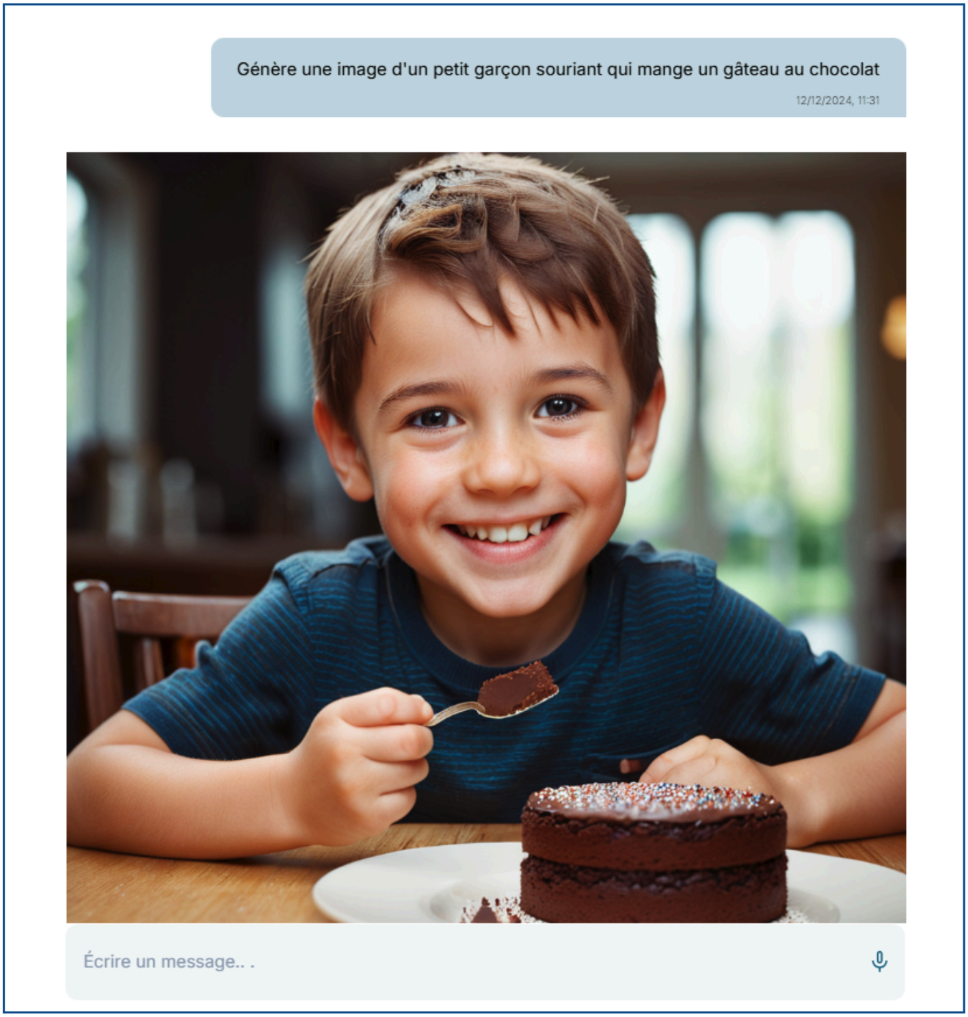
L’image non seulement respecte les indications fournies, mais reproduit également l’humeur joyeuse de l’enfant. Maia a créé une image réaliste, avec une grande attention aux détails et à l’expression du visage.
EN QUELQUES CLICS : Comment générer une image avec Maia
1) Cliquer sur le bouton « + » en bas à gauche pour ouvrir une nouvelle discussion
2) Saisir le type d’image que vous souhaitez obtenir
3) Appuyer sur « Entrée »
4.3 Qu'est-ce que la fonction « Génération de textes »
C’est la fonction de Maia qui permet de générer différents types de textes, tels que des articles, des contrats, des podcasts, des rapports et bien plus encore.
4.3.1. Fonctionnement de la génération de textes
Pour générer des textes avec Maia, tapez simplement votre demande dans la barre de recherche.
Voici quelques exemples :
1) Écris un article sur l’histoire du Père Noël.
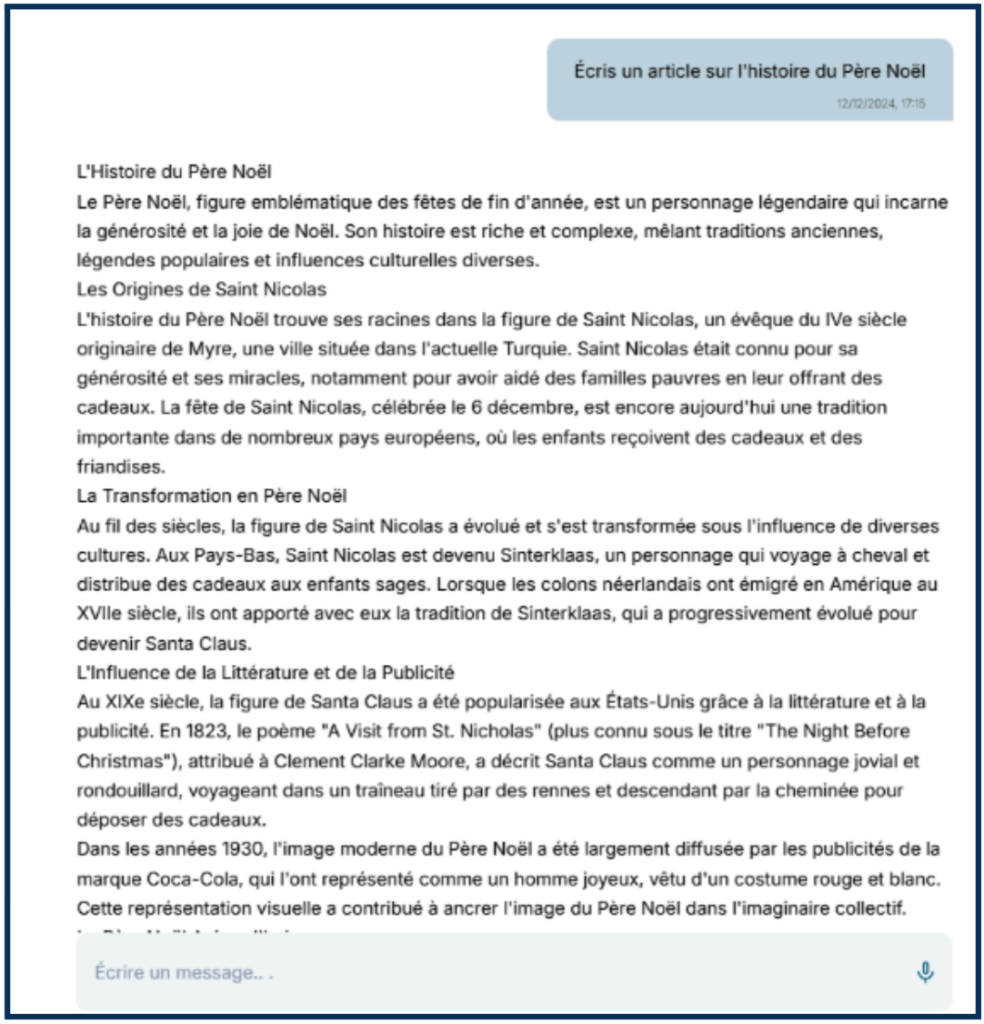
Maia a rédigé un article détaillé sur le sujet demandé, en respectant parfaitement les caractéristiques qu’un article doit posséder.
2) Rédige un contrat de prêt de mille euros entre Aurore Besson et Karim Koziak.
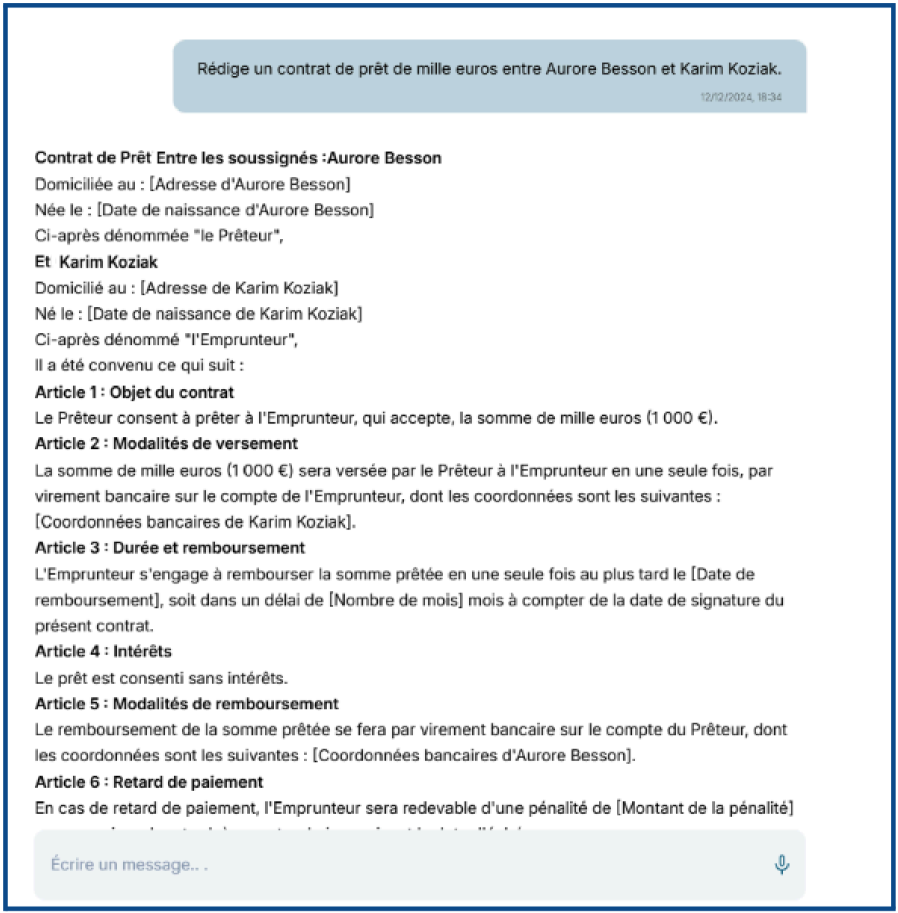
NB : Dans cet exemple, la demande ne contient que les noms du prêteur et de l’emprunteur, sans inclure d’autres informations telles que l’adresse, la date de naissance ou les coordonnées bancaires. Selon le contexte, Maia peut ajouter des placeholders et/ou des données fictives que l’utilisateur devra ensuite modifier. Il est important que Maia les inclue, même si l’utilisateur n’a pas fourni ces informations, car elles sont indispensables afin que le contrat soit valide.
EN QUELQUES CLICS : Comment générer un contrat
1) Cliquer sur le bouton « + » en bas à gauche pour ouvrir une nouvelle discussion
2) Saisir les détails du contrat
3) Appuyer sur « Entrée »
4) Remplacer les placeholders/données fictives par les informations réelles du contrat (adresse, date de naissance, coordonnées bancaires, etc.)
4.4 Qu'est-ce que Uknow
Cette fonction utilise la technologie de Maia et l’espace de stockage « Mes fichiers » pour vous permettre d’importer vos fichiers (texte, audio, images et URL). Vous pouvez ensuite interroger Maia sur leur contenu et effectuer différentes opérations, telles que des traductions, des résumés et même des transcriptions pour les fichiers audio.
4.4.1. Fonctionnement de Uknow
Pour utiliser cette fonction, commencez par ouvrir une nouvelle discussion en cliquant sur le bouton ![]() Ensuite, cliquez sur l’icône
Ensuite, cliquez sur l’icône ![]() située sous la barre de recherche, puis sélectionnez le bouton « Mes fichiers ».
située sous la barre de recherche, puis sélectionnez le bouton « Mes fichiers ».
Voici ce que vous allez voir.
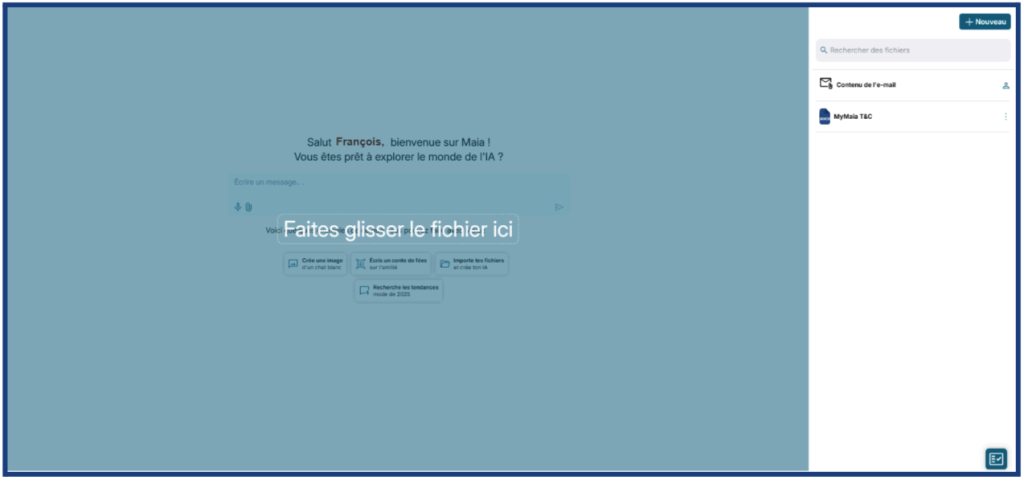
Sélectionnez le fichier de votre choix dans la liste et faites-le glisser vers la gauche pour le joindre à la discussion. Le fichier sera ensuite visible au-dessus de la barre de recherche.
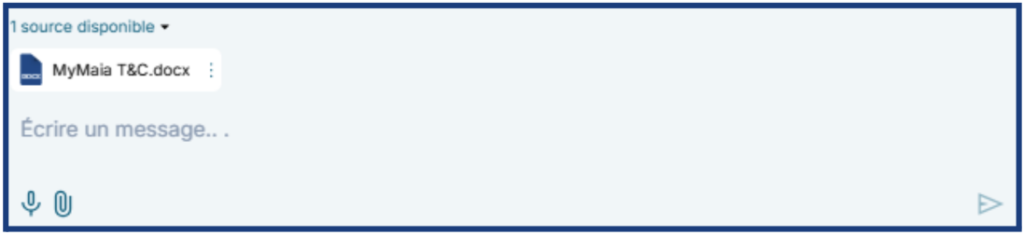
EN QUELQUES CLICS : Comment joindre un fichier à une discussion
1) Cliquer sur le symbole![]()
2) Sélectionner « Mes fichiers » dans le menu
3) Sélectionner le fichier de votre choix et faites-le glisser vers la gauche
4) Attendre la fin de l’importation
4.4.2. Actions rapides sur un fichier
À droite du titre du document joint, vous verrez le symbole ![]()
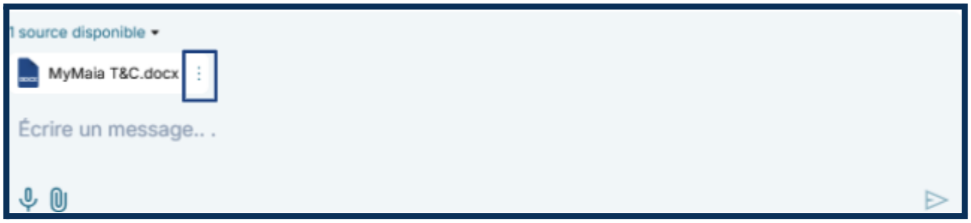
Cliquez dessus pour afficher un menu avec une liste d’actions rapides.
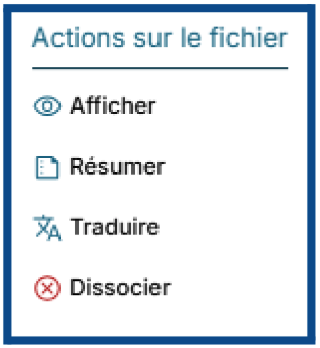
Afficher : vous ouvrez une page contenant le document joint.
Résumer : Maia résumera le contenu du document joint.
Traduire : Maia traduira le document joint. Pour l’italien, l’anglais, le français et l’espagnol, cliquez sur le drapeau correspondant et Maia fera la traduction dans la langue de votre choix. Si vous voulez traduire dans une autre langue, cliquez sur le symbole ![]() pour afficher la liste de toutes les langues dans lesquelles Maia peut faire des traductions.
pour afficher la liste de toutes les langues dans lesquelles Maia peut faire des traductions.
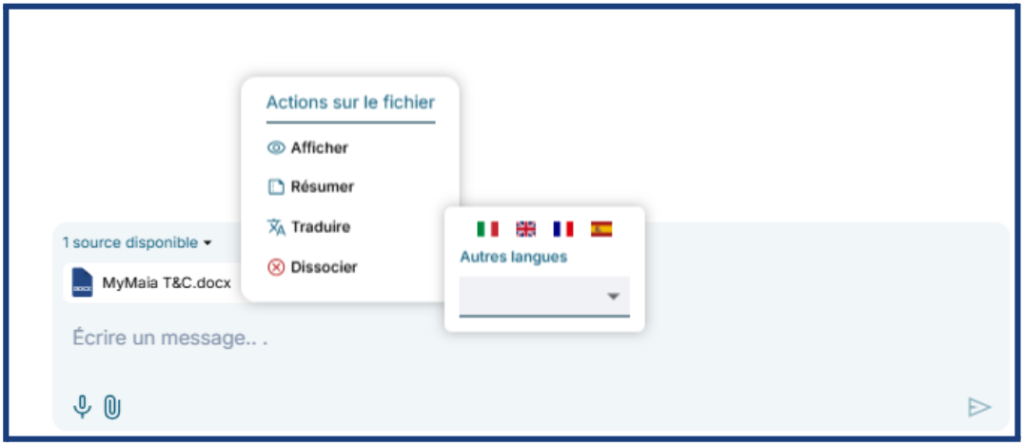
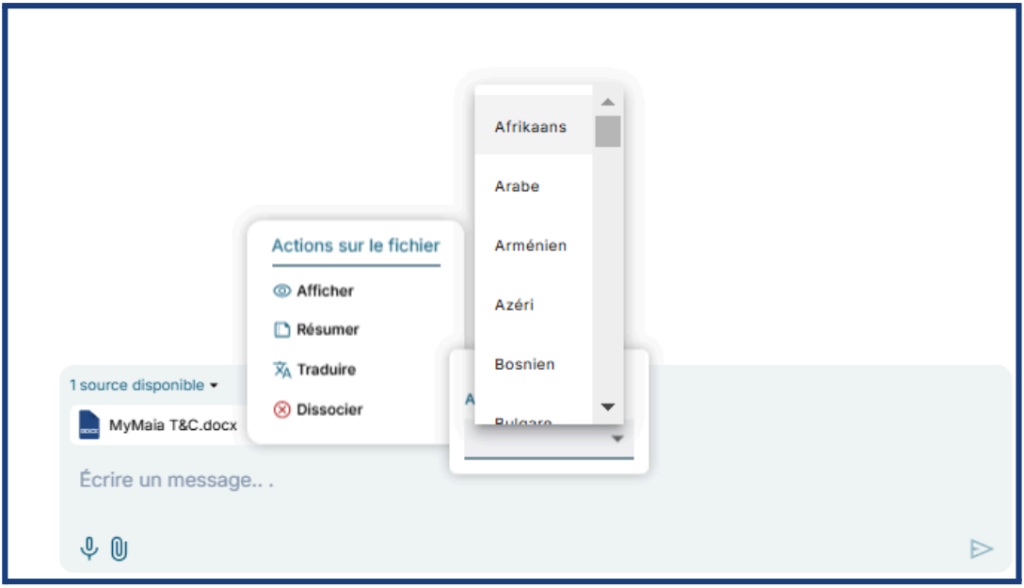
Dissocier : cette option permet de dissocier le document de la discussion.
Outre les actions rapides, vous pouvez également poser des questions spécifiques à Maia sur le contenu du document joint. Pour ce faire, il vous suffit de taper votre question dans la barre de recherche.
Voici un exemple.
On va importer un fichier nommé « MyMaia T&C ». Voici ce qu’on va afficher :

On demande ensuite à Maia quand a eu lieu la dernière mise à jour.
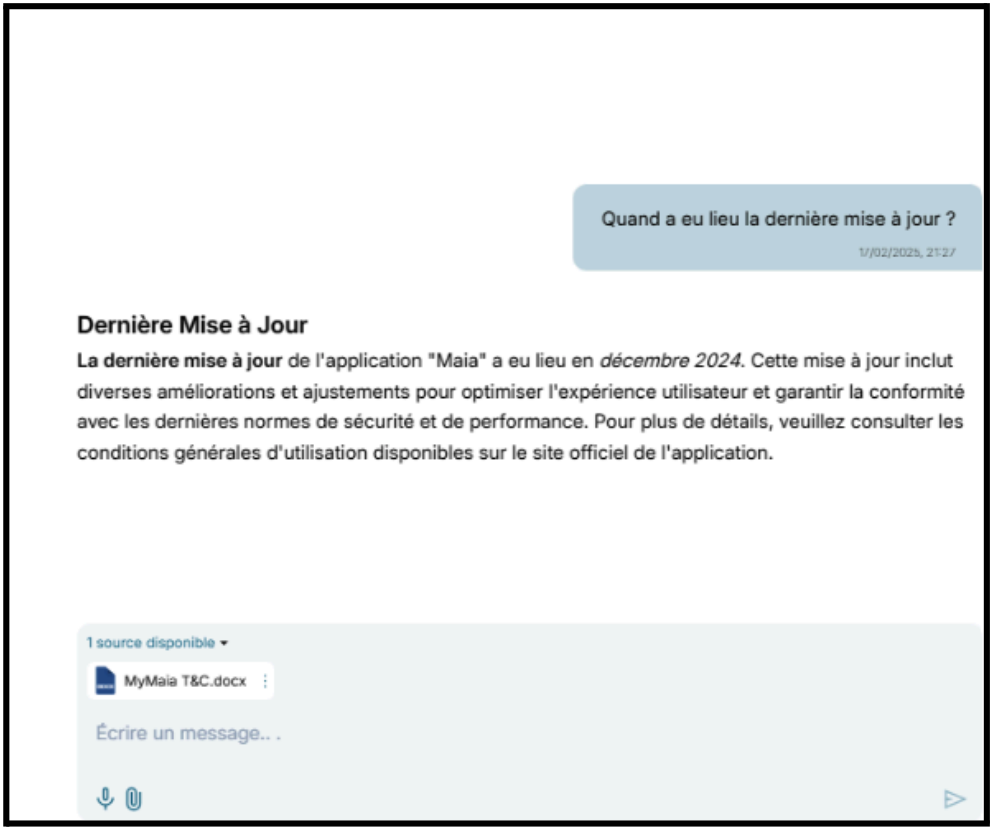
Maia a cherché cette information dans la pièce jointe et a fourni la bonne réponse, comme on peut le voir dans les premières lignes du document ci-dessous.

5. TARIFICATION
Maia est un produit d’intelligence artificielle qui fonctionne avec un système de crédits appelé Maia Credits. Ce système vous permet d’utiliser vos crédits uniquement pour les tâches et les demandes que vous souhaitez envoyer à Maia, sans avoir des crédits inutilisés.
Comme on l’a vu précédemment, au moment de l’achat, il est possible de choisir entre deux types de profils :
– Maia Free : n’a pas de coût mensuel fixe et comprend 50 Maia Credits gratuits
chaque mois, que vous pouvez utiliser pour toutes les fonctionnalités de Maia.
– Maia Elite : a un coût fixe de seulement 5 € par mois, se renouvelle
automatiquement chaque mois et vous donne 500 Maia Credits.
Le plan Maia Free vous permet d’utiliser Maia pour tout type de demande. La seule limite est le nombre de crédits (50) dont vous disposez. Lorsque les crédits disponibles avec le profil Free seront épuisés, le service ne sera plus utilisable jusqu’à la date de son renouvellement gratuit, où vous recevrez 50 nouveaux crédits, comme prévu par le plan. Si les 50 crédits mensuels du profil Free ne sont pas suffisants pour vos besoins, vous devrez passer au profil Elite pour obtenir plus de crédits. L’achat d’un forfait de crédits supplémentaires n’est pas possible avec le profil Free.
Le plan Elite est non seulement proposé à un prix très compétitif de 5 euros par mois, mais il comprend un plus grand nombre de crédits (500 crédits), ce qui signifie plus d’interactions avec Maia. En plus, si vous n’avez plus de crédits, avec le profil Elite vous pouvez acheter des forfaits de crédits supplémentaires.
Il existe trois types de forfaits pour les crédits supplémentaires :
– Small : 500 Maia Credits
– Medium : 1000 Maia Credits
– Large : 3000 Maia Credits
Il est important de préciser que les crédits de ces forfaits ne sont valables et utilisables que tant que le plan Elite est actif. En cas de défaut de paiement pendant trois mois, le plan Free avec 50 crédits sera réactivé et il ne sera pas possible d’utiliser les crédits supplémentaires achetés. Ces crédits pourront être utilisés à nouveau lors de la réactivation du profil Elite.
5.1 Modes de paiement
Pour commencer à utiliser Maia, vous pouvez choisir parmi ces options de paiement :
– Carte de crédit (Visa, Mastercard, Amex, UnionPay)
– Google Pay, Apple Pay
– Utake payment
L’activation du profil Elite entraîne un paiement de 5 euros par mois, qui est facturé mensuellement. À la date de renouvellement du paiement, le compte Maia sera rechargé de 500 nouveaux Maia Credits.