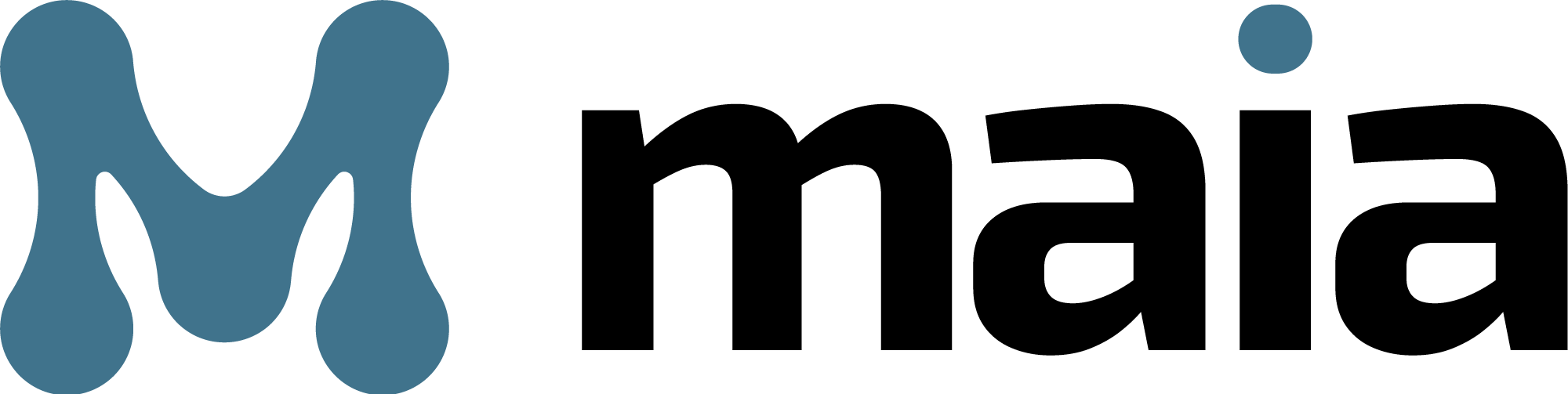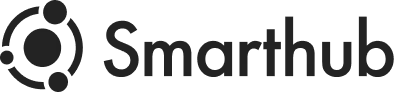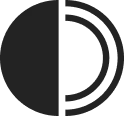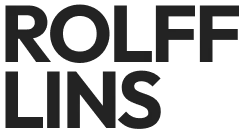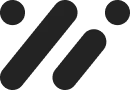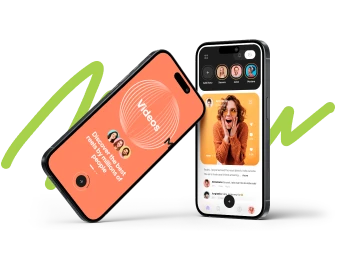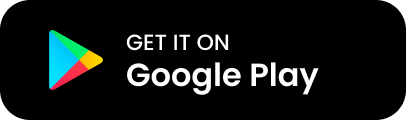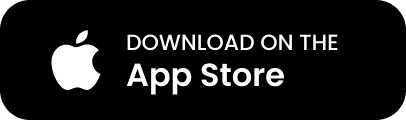NORMATIVA
1. Cos’è Maia?
Maia è un sistema di AI che sfrutta diversi modelli di Intelligenza Artificiale per trovare soluzioni nella gestione di compiti che ogni individuo deve affrontare tutti i giorni. Maia apprende dalle interazioni con l’utente e permette di caricare dei documenti personali che vengono poi trasformati in basi di conoscenza private sulle quali l’utente può fare delle domande per ottenere delle risposte. È un sistema dinamico in continuo apprendimento che offre delle soluzioni personalizzate.
1.1 Il sistema dei Maia Credits
- Profilo Free: gratuito con un utilizzo di 50 Maia Credits mensili
- Profilo Elite: 5€ al mese con 500 Maia Credits mensili
2. CREAZIONE DI UN ACCOUNT
Per creare un account su Maia è necessario registrarsi. Per prima cosa bisogna entrare nel sito di Maia (www.mymaia.ai) ed entrare nella pagina “Piani e Prezzi”. A questo punto sarà necessario scegliere tra il profilo Free e l’Elite.
Selezionando il profilo si aprirà un modulo di registrazione con un form da compilare con le informazioni necessarie per creare un account sulla piattaforma di Maia.
Importante è specificare che in questo form compaiono diverse voci da inserire e quelle contrassegnate con un asterisco rosso sono indispensabili per poter procedere alla registrazione.
NB: la password deve essere di 10 caratteri, con 1 carattere speciale, 1 lettera maiuscola, 1 minuscola e 1 numero.
Il campo “Interessi” è essenziale perché permette a Maia di immagazzinare delle informazioni sull’utente che saranno poi utilizzate per personalizzare le ricerche.
Per poter utilizzare al meglio tutte le funzionalità di Maia è necessario spuntare le caselle denominate “Consenso per la localizzazione”, al fine di effettuare delle ricerche local, e il “Consenso per l’utilizzo del microfono” per attivare la modalità Speech to text per comunicare con il tuo Life Copilot attraverso l’uso della voce.
Per concludere la registrazione è poi necessario cliccare sul tasto “Registrati” e confermare l’email che verrà inviata in automatico al tuo account di posta elettronica.
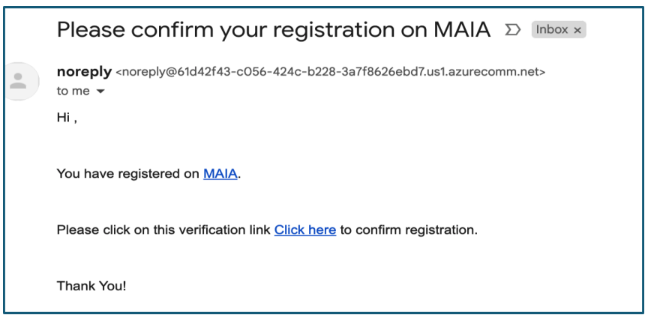
Cliccando sul link “Click here” evidenziato in blu, stai confermando di essere stato tu a richiedere la creazione dell’account di Maia e si aprirà la pagina del carrello nella quale portare a termine il pagamento. Finita la fase di pagamento, riceverai una email di conferma e si aprirà in automatico la pagina del sito di Maia da cui sarà possibile accedere al servizio inserendo le proprie credenziali.
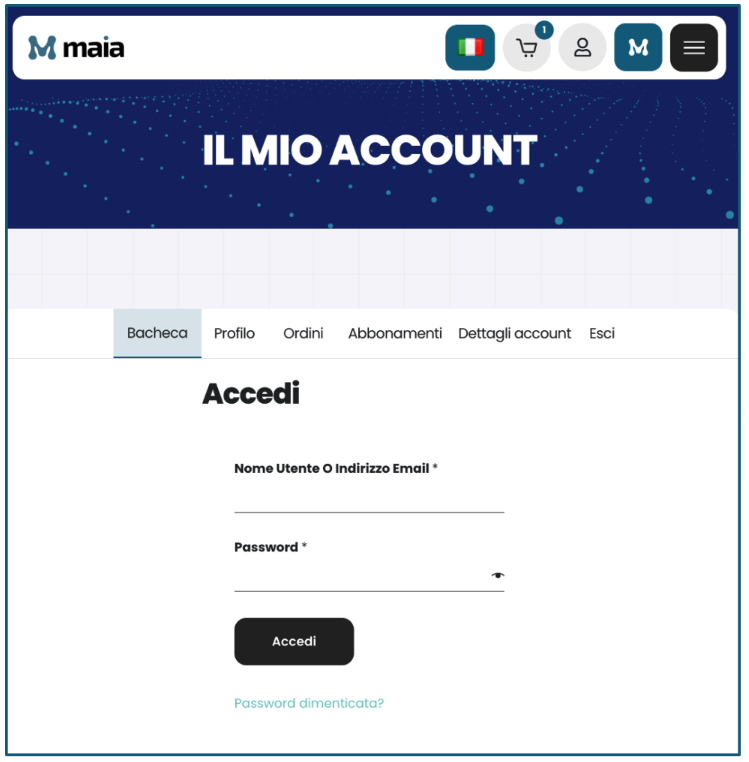
2.1 Come scaricare l’app di Maia sul proprio dispositivo

2.2 Come si presenta il pannello di Maia al primo accesso
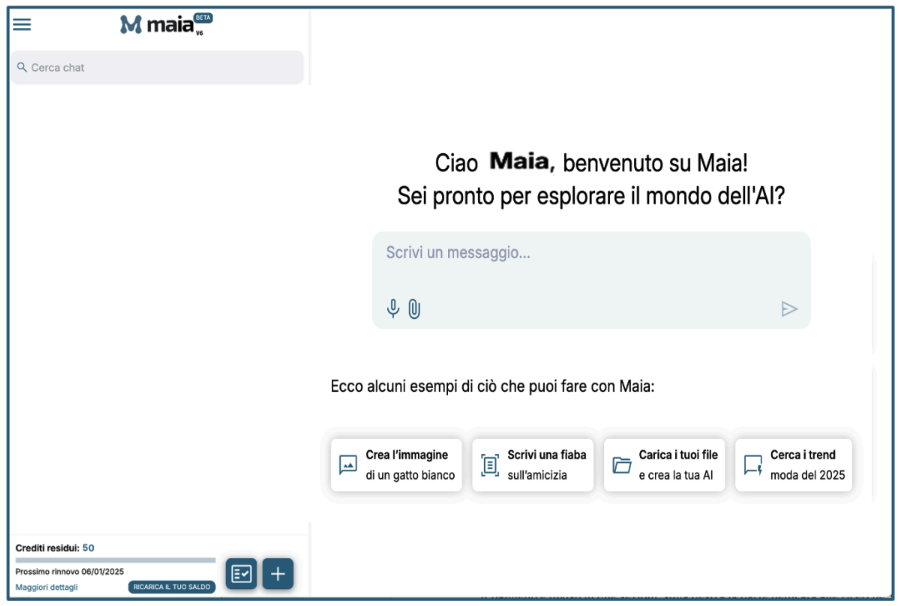
– Sezione di destra della schermata
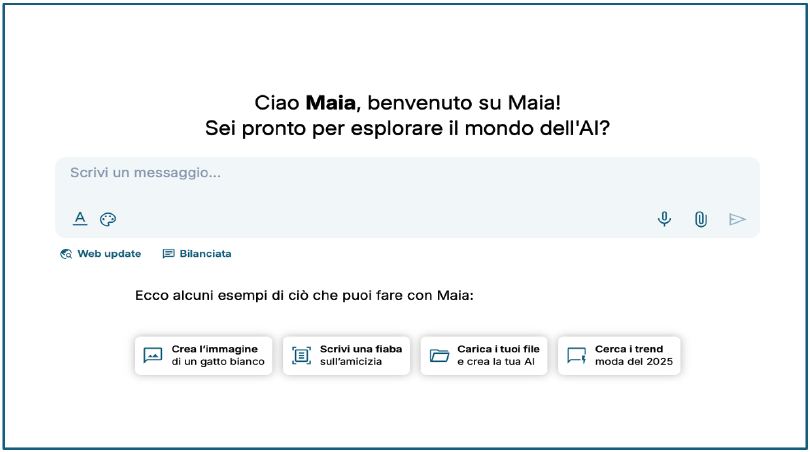
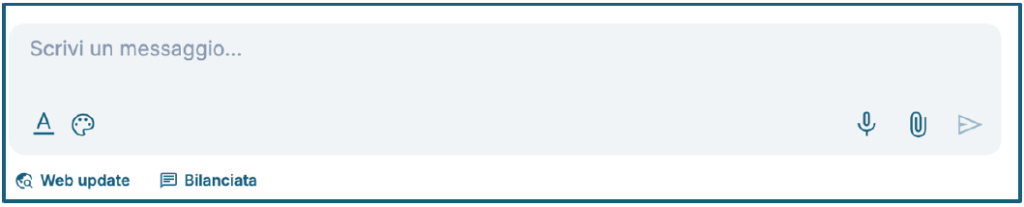
Da notare che il simbolo del microfono ![]() indica che è possibile dialogare con Maia anche attraverso la tecnologia Speech to Text che permette all’utente di comunicare usando la voce.
indica che è possibile dialogare con Maia anche attraverso la tecnologia Speech to Text che permette all’utente di comunicare usando la voce.
Accanto al simbolo del microfono compare quello per allegare un file ![]() .
.
Oltre al microfono e il tasto per allegare un file solo nella versione desktop di Maia, compaiono altri tasti utili: ![]()
![]()
Il primo tasto ![]() apre un menu di formattazione che permette di scegliere che formattazione (corsivo, grassetto, inserimento link) dare alla domanda. Importante specificare che tale formattazione si può applicare sia alla domanda sia alla risposta.
apre un menu di formattazione che permette di scegliere che formattazione (corsivo, grassetto, inserimento link) dare alla domanda. Importante specificare che tale formattazione si può applicare sia alla domanda sia alla risposta.

Il secondo tasto ![]() , anche questo disponibile solo nella versione desktop, abilita e disabilita una modalità immagini avanzata che, se cliccato, apre delle funzionalità molto utili per la generazione di immagini. L’utilizzo di queste funzionalità sarà affrontato nel capitolo riguardante la generazione di immagini.
, anche questo disponibile solo nella versione desktop, abilita e disabilita una modalità immagini avanzata che, se cliccato, apre delle funzionalità molto utili per la generazione di immagini. L’utilizzo di queste funzionalità sarà affrontato nel capitolo riguardante la generazione di immagini.
Altri due tasti molto importanti per ottimizzare l’utilizzo di Maia sono:

– Web update: cliccando su questo tasto, si esegue una ricerca sincronizzando le informazioni del modello di AI con le fonti più aggiornate e validate presenti sul web. È un valido strumento per le ricerche che richiedono dati aggiornati come per esempio le news.
– Bilanciata: cliccando su questo tasto si apre un menù di selezione che permette di scegliere se si vuole ottenere una risposta “Bilanciata”, “Diretta” o “Profonda”.

La modalità Diretta fornisce risposte brevi e immediate, ideali per informazioni essenziali e rapide.
La modalità Bilanciata è quella che è selezionata di default, offre risposte sintetiche e focalizzate, ideali per una consultazione rapida o una prima panoramica.
La modalità Profonda fornisce dettagli aggiuntivi, spiegazioni più estese e approfondimenti specifici.
In conclusione, se si vogliono ottenere risposte brevi e immediate si seleziona la modalità Diretta. Se si vuole ottenere una risposta concisa ma più completa rispetto alla modalità Diretta, si lascia la modalità Bilanciata che è selezionata di default. Nel caso in cui si volesse ricevere una risposta più dettagliata, con spiegazioni e approfondimenti, allora è più indicata la modalità Profonda.
La possibilità di scelta tra risposte Dirette, Bilanciate e Profonde è resa possibile dalla tecnologia ThinkFlow, il motore cognitivo che consente a Maia di eseguire accurati flussi di ragionamento e restituire risposte che hanno maggiore attinenza e coerenza con la richiesta dell’utente.
Al di sotto della buca di ricerca, ci sono 4 box che mostrano alcuni esempi di cosa si può fare con Maia:

In alto nella sezione di destra, compaiono 3 simboli ![]() che permettono rispettivamente:
che permettono rispettivamente:
– ![]() di condividere sui social la conversazione
di condividere sui social la conversazione
– ![]() di modificare il nome della conversazione
di modificare il nome della conversazione
– ![]() di cancellare una conversazione
di cancellare una conversazione
– Sezione di sinistra della schermata
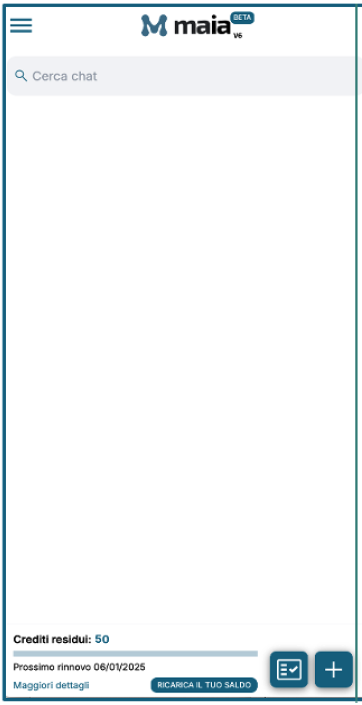
Nella parte sinistra della schermata, in basso, sotto la lista di conversazioni avvenute tra Maia e l’utente, compare la barra dei crediti di Maia
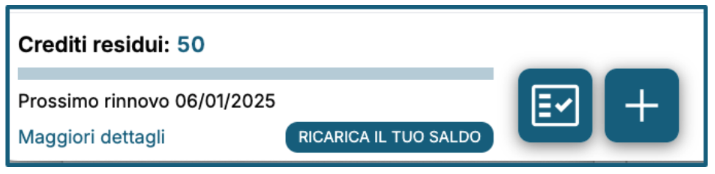
che riporta il totale dei crediti Maia residui di cui dispone l’utente, la data di rinnovo dell’abbonamento e la dicitura “Maggiori dettagli”. Cliccando su questa dicitura è possibile consultare un grafico a torta che riporterà le diverse categorie in cui sono stati utilizzati i crediti.

L’aggiornamento dei crediti Maia avviene in tempo reale e vengono scalati ogni volta che Maia svolge un task, risponde all’utente o effettua una determinata ricerca. Accanto alla barra dei crediti Maia compaiono questi due simboli ![]() che servono rispettivamente per selezionare le chat che si vogliono cancellare dalla lista di tutte le conversazioni e creare una nuova chat.
che servono rispettivamente per selezionare le chat che si vogliono cancellare dalla lista di tutte le conversazioni e creare una nuova chat.
Questo simbolo ![]() , che si trova nell’angolo in alto a sinistra, rappresenta il menu, cliccandoci sopra si aprirà un menu a tendina con queste voci:
, che si trova nell’angolo in alto a sinistra, rappresenta il menu, cliccandoci sopra si aprirà un menu a tendina con queste voci:
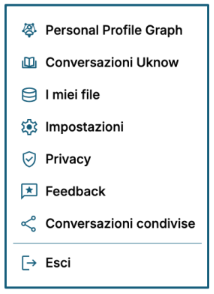
3. SPAZI DEDICATI ALLA PERSONALIZZAZIONE
Per consentire a Maia di fornire risposte personalizzate è importante soffermarsi sugli spazi di Maia dedicati allo stoccaggio delle informazioni personali e dei documenti personali
3.1 Personal Profile Graph
3.2 I miei file
3.1 Personal Profile Graph
Il Personal Profile Graph, detto anche PPG, che è lo strumento utilizzato da Maia per mappare gli interessi, le preferenze ma anche le informazioni personali dell’utente.
NB: Si sottolinea che, per poter sfruttare al meglio le potenzialità di Maia, è necessario compilare il PPG nella maniera più esaustiva possibile.
Si presenta come un grafico composto da NODI. Questi NODI rappresentano ciascuno un ambito specifico, una categoria di informazioni che l’utente deve compilare.
Cliccare sul menu in alto a sinistra, e cliccare sulla voce “Personal Profile Graph” per accedere a questo spazio e cominciare ad arricchirlo con le proprie informazioni personali.
La visualizzazione del Personal Profile Graph si presenta come un grafo a NODI. Al centro c’è un NODO che riporta le informazioni base dell’utente e si chiama con il nome dell’utente. Nel nostro esempio l’utente si chiama Maia test quindi il nome del NODO è “Maia”.
Da questo NODO centrale partono altri 7 NODI che rappresentano, ognuno, una specifica categoria.
Le categorie sono:
- Aspetto fisico: comprende le informazioni relative alla specifiche fisiche dell’utente, come ad esempio corporatura, peso, colore degli occhi e dei capelli e utilizzo degli occhiali.
- Lavoro: comprende le informazioni relative alla professione dell’utente, alle informazioni dell’azienda per la quale lavora con il relativo indirizzo.
- Istruzione: comprende le informazioni relative al titolo di studio dell’utente e le lingue parlate dall’utente (è possibile aggiungerne più di una).
- Famiglia: include le informazioni relative ai membri della famiglia dell’utente. Questo ambito è piuttosto articolato in quanto è possibile riportare le informazioni del partner, eventuali figli, genitori dell’utente, fratelli e sorelle e per ognuno di questi campi è possibile aggiungere delle specifiche come il nome, l’età e le passioni di ogni membro della famiglia inserito all’interno del Personal Profile Graph.
- Passioni: in questa sezione sono vengono riportate le passioni indicate durante la registrazione, è possibile aggiungerne altre manualmente scrivendo nell’apposito spazio.
- Lifestyle: comprende le informazioni relative al tipo di dieta che si segue, alle allergie, al cibo preferito, alla bevanda preferita, ma anche informazioni relative ai viaggi come la tipologia di vacanza preferita e i luoghi visitati. Oltre a tutto ciò si possono inserire le informazioni relative alla squadra del cuore e alle attività sportive praticate dall’utente. Per concludere è possibile inserire anche i social network nei quali l’utente ha un account.
- Finanza: comprende le informazioni relative alle proprietà dell’utente sia di tipo immobiliare (bilocale in via Bengasi 11, a Milano) sia relative ai veicoli posseduti dall’utente. In quest’ultima casistica è poi possibile aggiungere i cavalli e l’anno di immatricolazione del veicolo.
Man mano che le informazioni vengono inserite, il grafico a NODI si aggiorna aggiungendo collegamenti e NODI, mentre sul lato destro si vedono le informazioni inserite.
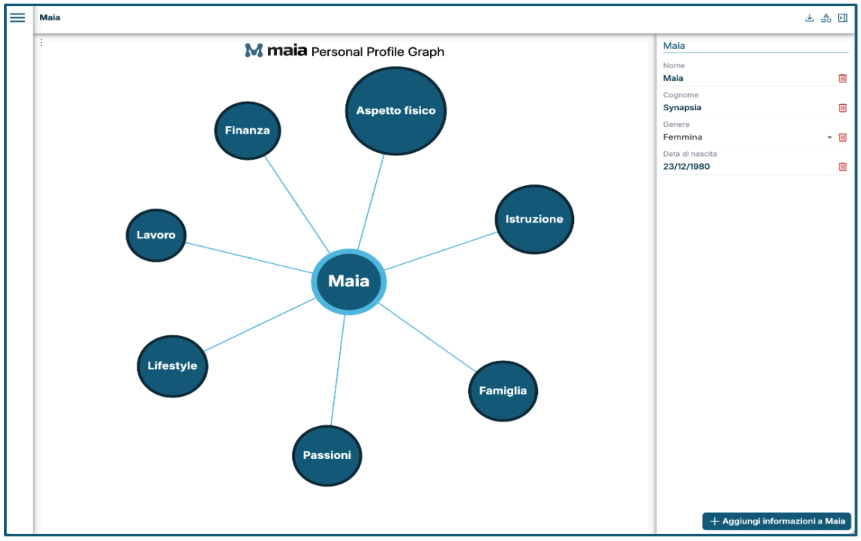
3.1.1 Come si inseriscono le informazioni nel Personal Profile Graph
Sul lato destro della pagina del Personal Profile Graph compare un pulsante “Aggiungi informazioni a Maia” ![]() Cliccandoci sopra si apre un menu a tendina con le restanti informazioni da aggiungere al NODO centrale nominato “Maia”. Alcune di esse, come nome, cognome, data di nascita e genere compaiono già compilate perché riportate dalla fase della registrazione, le altre informazioni che è possibile inserire sono “Indirizzo” e “Residenza”.
Cliccandoci sopra si apre un menu a tendina con le restanti informazioni da aggiungere al NODO centrale nominato “Maia”. Alcune di esse, come nome, cognome, data di nascita e genere compaiono già compilate perché riportate dalla fase della registrazione, le altre informazioni che è possibile inserire sono “Indirizzo” e “Residenza”.
IN POCHI CLICK: Aggiunta informazioni al PPG
● Cliccare su menu
● Selezionare “Personal Profile Graph” dal menu a tendina
● Cliccare su “Aggiungi informazioni a Maia”
● Selezionare voce dal menu a tendina
● Compilare il campo con l’informazione
● Cliccare “Invio”
● Cliccare su “Salva modifiche”
NB: Quando termini la compilazione dei campi di un NODO, clicca su “Salvala modifica”. 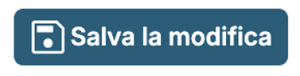
Qualora non lo facessi e navigassi sul grafico cliccando su un altro NODO, le informazioni inserite andrebbero perse e dovresti ripetere la procedura.
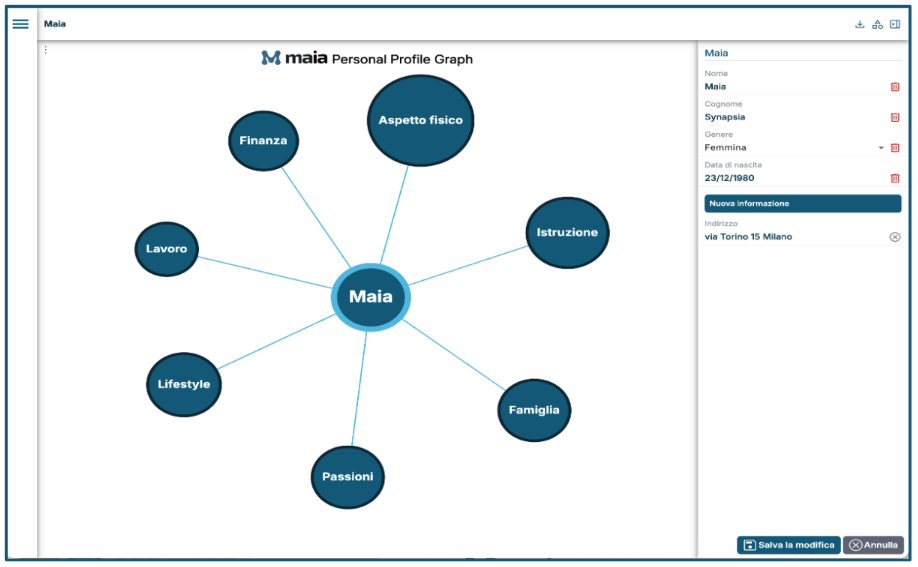
3.1.2 Come aggiungere informazioni di secondo livello
La navigazione all’interno del Personal Profile Graph avviene cliccando sui NODI che compaiono all’interno del grafico centrale. Cliccando su ognuno di essi si aprirà la sezione corrispondente alla categoria, all’interno della quale andare ad inserire le informazioni.
In alcuni NODI come “Famiglia”, “Lavoro”, “Passioni” e “Finanza”, è possibile inserire delle informazioni di secondo livello. Per esempio nel NODO “Famiglia” se si aggiunge il nome del partner (info di 1° livello), è possibile aggiungere anche la professione, l’età, e le passioni (info di 2° livello).
Dopo aver inserito il nome del life partner (es. Paolo) all’interno del PPG e aver salvato la modifica (procedimento visto prima), si crea in automatico un nuovo NODO con il nome “Paolo”. Cliccando su questo nuovo NODO si aprirà sulla destra la possibilità di aggiungere delle informazioni aggiuntive cliccando sul tasto “Aggiungi informazioni a Paolo”. ![]()
Cliccando questo tasto si aprirà un menu a tendina con una lista di informazioni aggiuntive: età, genere, interessi e tipologia di legame.
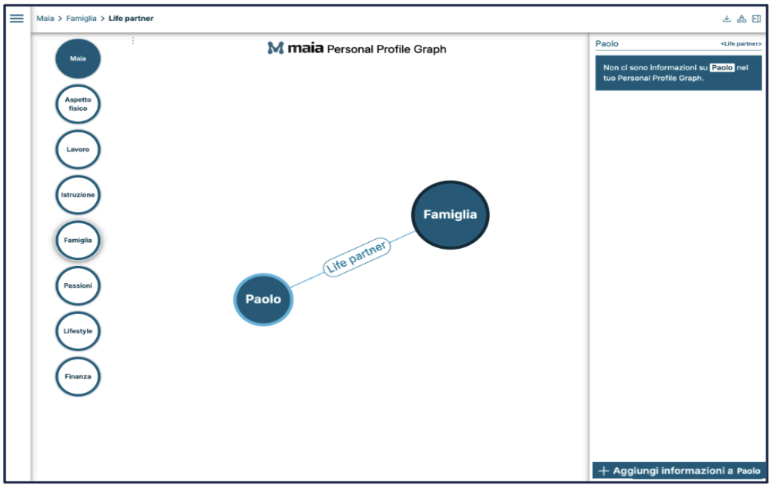
Una volta inserita per esempio l’età del life partner, cliccando su “Salva modifica” ![]() il Personal Profile Graph si aggiornerà aggiungendo un collegamento “Età” che da “Paolo” porta al nuovo NODO che riporta l’età inserita.
il Personal Profile Graph si aggiornerà aggiungendo un collegamento “Età” che da “Paolo” porta al nuovo NODO che riporta l’età inserita.
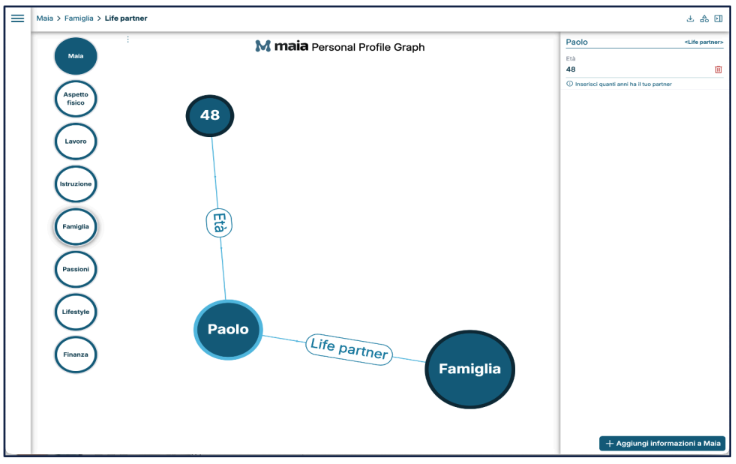
IN POCHI CLICK: Aggiunta informazioni di II° livello al PPG
1) Cliccare su menu e selezionare la voce Personal Profile Graph
2) Posizionare il mouse sul NODO che vogliamo arricchire “Paolo”
3) Cliccare su “Aggiungi informazioni”
4) Selezionare la voce dal menu a tendina
5) Compilare il campo con l’informazione
6) Cliccare su “Invio”
7) Cliccare su “Salva la modifica”
NB: in ogni momento sarà possibile eliminare le informazioni inserite cliccando sul simbolo del cestino![]() che compare accanto ad ogni informazione.
che compare accanto ad ogni informazione.
Per tornare ad aggiungere informazioni relative ai familiari, sarà necessario cliccare nuovamente sul NODO “Famiglia”.
Se un utente non desidera che alcuni NODI (ad esempio, aspetto fisico, istruzione, lavoro, famiglia, passioni, lifestyle o finanza) appaiano nel suo PPG, è possibile disattivare cliccando sul simbolo ![]() in alto a destra. Selezionando i NODI che non interessano e cliccando su “Salva”
in alto a destra. Selezionando i NODI che non interessano e cliccando su “Salva” ![]() questi non compariranno più all’interno del proprio Personal Profile Graph.
questi non compariranno più all’interno del proprio Personal Profile Graph.
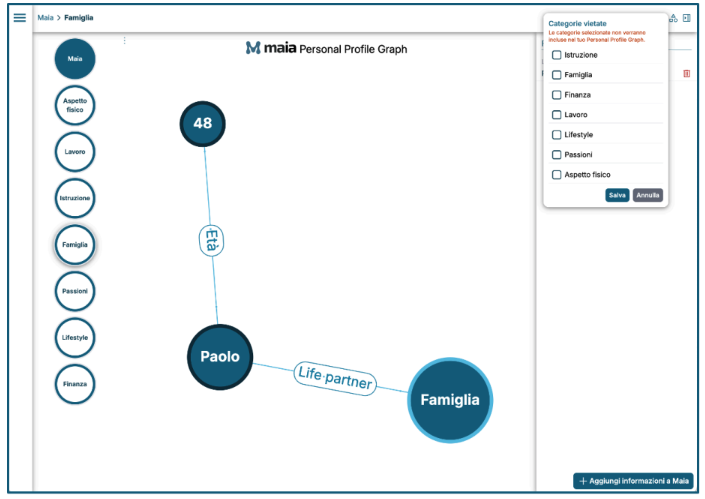
IN POCHI CLICK: Nascondere alcuni NODI del PPG
1) Cliccare sull’icona ![]() in alto a destra
in alto a destra
2) Selezionare i NODI che non si vogliono compilare e non si vuole che compaiano
3) Cliccare su “Salva”
NB: è molto importante che il proprio Personal Profile Graph contenga più informazioni possibili. In questo modo, quando si fa una domanda, Maia attinge dalle informazioni personali per formulare la risposta più specifica e personalizzata possibile.

3.2 I miei file
I miei file è quello spazio personale che Maia mette a disposizione dell’utente che consente di caricare documenti di testo, link ai siti web, messaggi vocali e email. Su questi documenti e file, Maia è in grado di fare diverse attività come rispondere a delle domande su un contenuto specifico, fare una traduzione, un riassunto o addirittura la trascrizione di un file audio. Entrando nello specifico, vediamo che tipo di contenuti è possibile caricare e soprattutto quali sono i passaggi per farlo.
I file che è possibile caricare in questa sezione sono:
- File in versione TXT, PDF, DOCX, PPTX
- Immagini JPG, PNG,TFF, BMP, GIF, WEBP
- Audio AAC, WAV, MPEG,OGG,OPUS
- Url (link di siti web)
3.2.1 Comecaricare i documenti su I miei file
Ci sono due alternative per poter caricare file nel proprio spazio di archiviazione dedicato
1° modo per caricare dei file nel proprio spazio di archiviazione
La prima possibilità per caricare dei file nel proprio spazio di archiviazione è la più rapida e consiste nel cliccare sul menu ![]() in alto a sinistra e scegliere dalla picklist la voce «I miei file».
in alto a sinistra e scegliere dalla picklist la voce «I miei file».
Si aprirà una schermata con la sezione di destra dedicata alla lista di documenti salvati, e sulla sinistra delle cartelle denominate “I miei file” e “Contenuti da mail” che raggruppano i diversi file salvati.
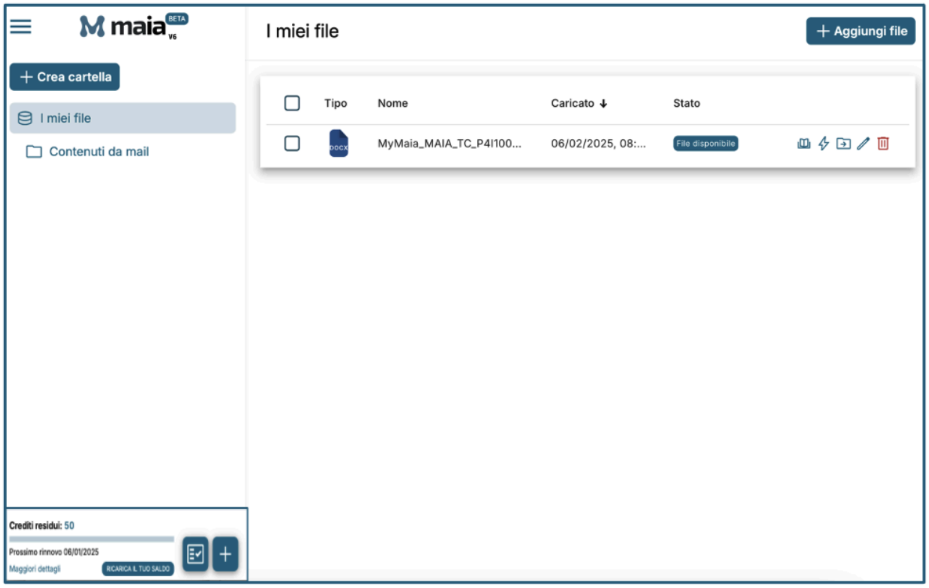
Per aggiungere un file è necessario cliccare il tasto “Aggiungi file” ![]() a questo punto è possibile scegliere se inserire un file o una url.
a questo punto è possibile scegliere se inserire un file o una url.
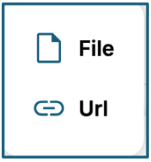
Una volta scelto e caricato il file, si visualizzerà in questo modo:

Si può notare che ci sono delle icone che permettono delle attività veloci

– Il primo simbolo ![]() permette di allegare il file ad una conversazione.
permette di allegare il file ad una conversazione.
– Il secondo simbolo ![]() permette delle azioni veloci come (vedi il documento, riassumi il documento e traduci il documento)
permette delle azioni veloci come (vedi il documento, riassumi il documento e traduci il documento)
– Il terzo simbolo ![]() permette di spostare il file all’interno di una nuova cartella
permette di spostare il file all’interno di una nuova cartella
– Il quarto simbolo ![]() permette di modificare il documento allegato
permette di modificare il documento allegato
– L’ultimo simbolo ![]() elimina il file caricato.
elimina il file caricato.
2° modo per caricare dei file nel proprio spazio di archiviazione
La seconda alternativa per il caricamento di un file è quella di cliccare sul simbolo dell’allegato ![]() nella buca di ricerca.
nella buca di ricerca.

A questo punto si aprirà un menu a tendina che fornisce tre alternative:
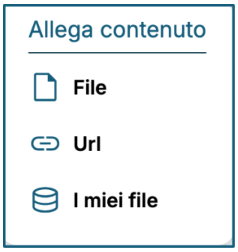
– Cliccando sul tasto “File” sarà possibile scegliere il file da caricare nel proprio spazio di archiviazione
– Cliccando sul tasto “Url” si può inserire il link di un sito internet da caricare nel proprio spazio di archiviazione
– Cliccando sul tasto “I miei file” si apre la schermata che abbiamo visto prima che contiene tutti i file caricati.
NB: Il sistema permette di caricare file fino ad un massimo di 5 mega.
Caricamento di una URL
Cliccando questo comando, si apre un popup che permette di incollare il link del sito web che si desidera caricare. Dopo aver incollato il link è necessario cliccare su “Aggiungi”.
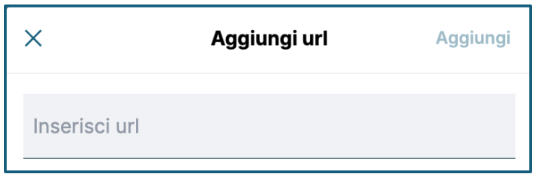
IN POCHI CLICK: Come caricare un file su “I miei file”
1) Cliccare il menu in alto a sinistra ![]()
2) Cliccare su “Aggiungi file”
3) Scegliere dal proprio dispositivo il file che si vuole caricare
4) Attendere che il file si carichi completamente
IN POCHI CLICK: Come caricare un file dalla buca di ricerca
1) Cliccare simbolo “allega file” ![]()
2) Cliccare tasto “File”
3) Scegliere dal proprio dispositivo il file che si vuole caricare
4) Attendere che il file si carichi completamente
IN POCHI CLICK: Come caricare un URL su “I miei file”
1) Cliccare sul simbolo “Allega file” ![]()
2) Cliccare su “Aggiungi url”
3) Incollare il link nell’apposito spazio
4) Cliccare su “Aggiungi”
È anche possibile inviare il contenuto o un allegato ricevuto via email. Farlo è semplicissimo: basta inoltrare la mail all’indirizzo [email protected] e il contenuto della mail con relativo documento allegato comparirà nello spazio “I miei file” all’interno della cartella “Contenuti da mail” 
4. APPLICAZIONI E FUNZIONALITÀ DI MAIA
Maia ha moltissime aree di applicazione tra cui la ricerca di informazioni web, ricerca di informazioni su attività commerciali, la creazione di immagini uniche, la generazione di testi su misura per le tue esigenze, da brevi paragrafi a contenuti più complessi. Maia è anche in grado di interagire con i tuoi file e dii richiedere informazioni da fonti personali come documenti o siti web caricati nel tuo spazio di archiviazione. Questa funzionalità si chiama Maia Studio.
Vediamo insieme degli esempi e come si utilizzano queste funzionalità.
4.1 Diversi tipi di richieste che si possono fare a Maia
– Richieste di informazioni generiche
– Richieste di informazioni su attività locali e commerciali
– Richieste di generazione testi
– Richieste di informazioni da fonti personali (documenti /siti web)
Richieste di informazioni generiche
Appartengono a questa categoria tutte le ricerche che vengono fatte normalmente sul web, comprese quelle che non necessitano di una particolare personalizzazione.
Chiediamo ad esempio: chi è David Beckham?
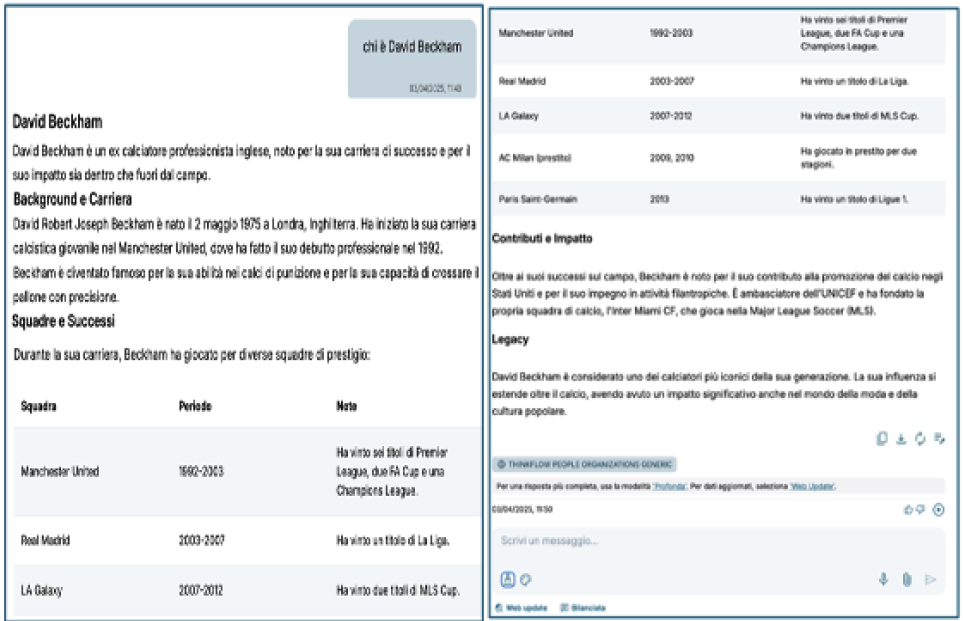
La risposta che Maia fornisce è completa e strutturata. Riporta infatti informazioni sulla vita personale e sulla carriera calcistica riportando i premi vinti e le sue attività filantropiche. Appena al di sotto della risposta troviamo questi quattro simboli sulla destra ![]() che permettono queste specifiche attività:
che permettono queste specifiche attività:
– copiare il testo della risposta
– scaricare il testo sotto forma di documento word
– ripetere la domanda
– modificare la risposta
Vale a pena soffermarci sul tasto ![]() che permette di modificare la risposta. Cliccandoci sopra, si apre una schermata che riporta la risposta e il menu di formattazione attraverso il quale è possibile modificare il formato in cui viene fornita la risposta di Maia. Sarà sufficiente cliccare sul tasto in alto a destra per salvare le modifiche fatte.
che permette di modificare la risposta. Cliccandoci sopra, si apre una schermata che riporta la risposta e il menu di formattazione attraverso il quale è possibile modificare il formato in cui viene fornita la risposta di Maia. Sarà sufficiente cliccare sul tasto in alto a destra per salvare le modifiche fatte.
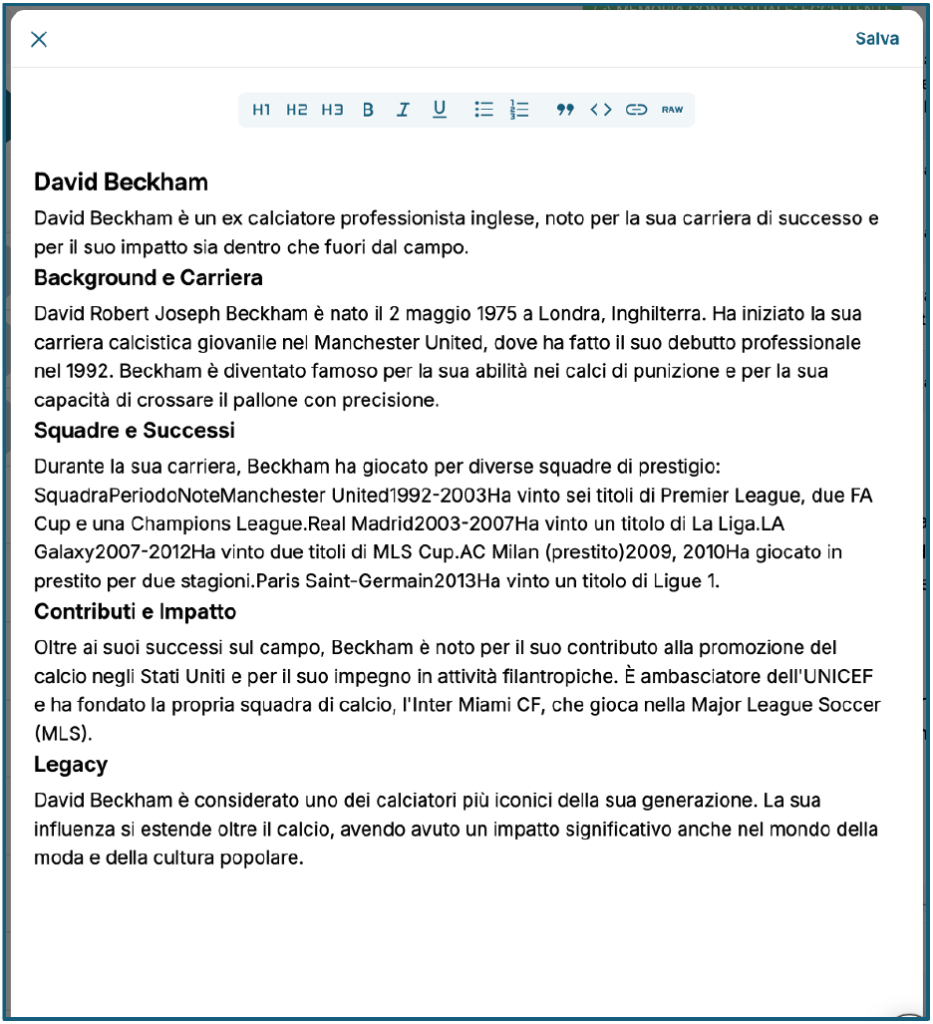
La voce “Fonti” che compare sotto i tasti di copia, modifica e ripeti la domanda, rappresenta appunto le fonti da cui Maia ha preso le informazioni per elaborare la risposta e queste sono tutte consultabili cliccando sui relativi tasti.

4.1.2 Differenze tra domanda Bilanciata e Profonda e Diretta
Va specificato che di default Maia fornisce risposte “Bilanciata” come nell’esempio di prima (Chi è David Beckham?) ma, cliccando sul link “Profonda” che compare nella frase sotto alla risposta

Maia genera una risposta estremamente dettagliata, che non si limita a fornire le informazioni generiche, ma va in profondità riportando la biografia, gli inizi della carriera calcistica, le squadre nella quali ha giocato, la carriera nella nazionale. Inoltre analizza lo stile di gioco e l’abilità, la vita privata e l’immagine pubblica e in conclusione riporta anche le attività imprenditoriali e filantropiche.
Vediamo graficamente come appare:
Chi è David Beckham?
Risposta in modalità “Profonda”
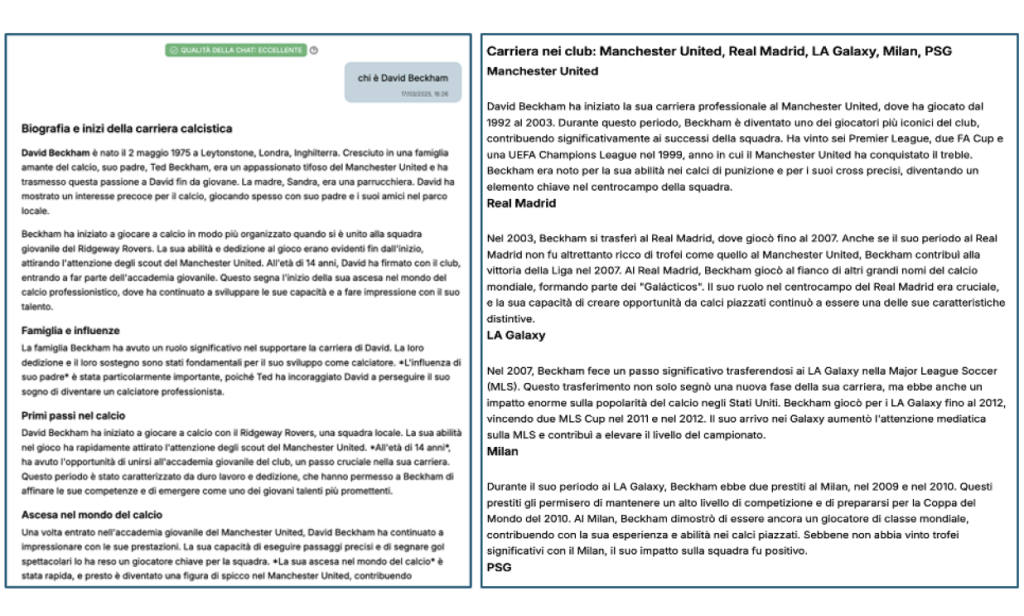
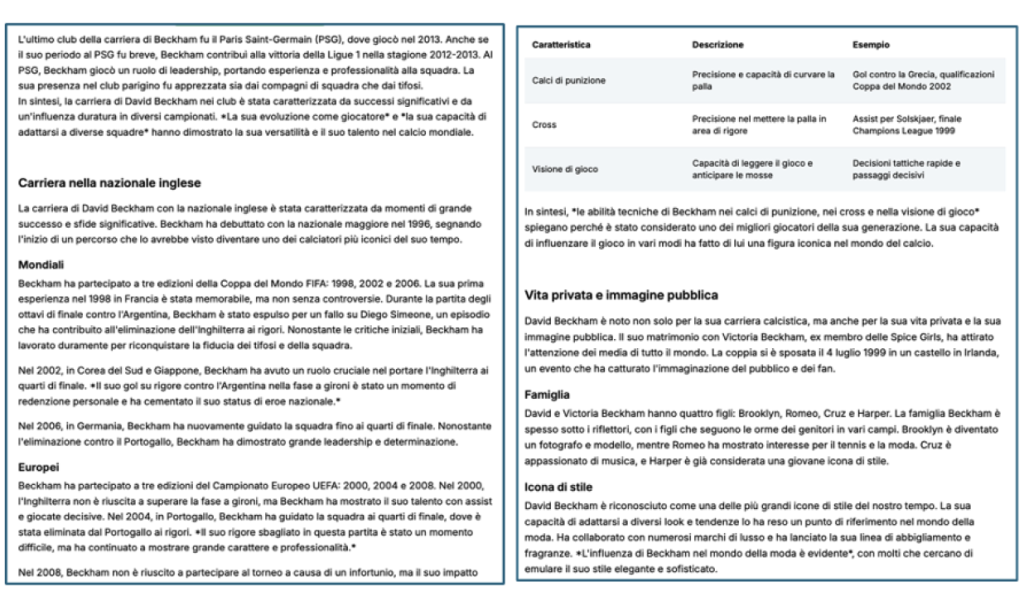
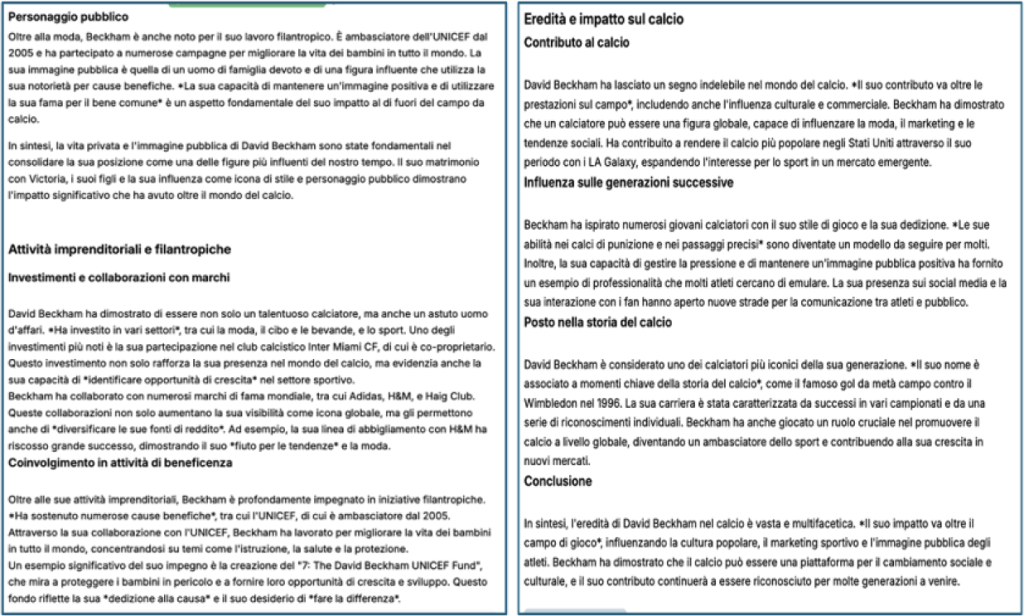
Nella schermata della pagina, in alto a destra, compaiono dei simboli che permettono rispettivamente la condivisione della conversazione, la modifica del titolo della conversazione, la pulizia della conversazione e l’eliminazione della conversazione. ![]()
Come appena detto, il simbolo ![]() permette la condivisione della conversazione attraverso la creazione di un link pubblico. Cliccandoci sopra, infatti si apre un popup che consente la condivisione della conversazione attraverso i canali Facebook, WhatsApp, X, LindedIn e via mail.
permette la condivisione della conversazione attraverso la creazione di un link pubblico. Cliccandoci sopra, infatti si apre un popup che consente la condivisione della conversazione attraverso i canali Facebook, WhatsApp, X, LindedIn e via mail.
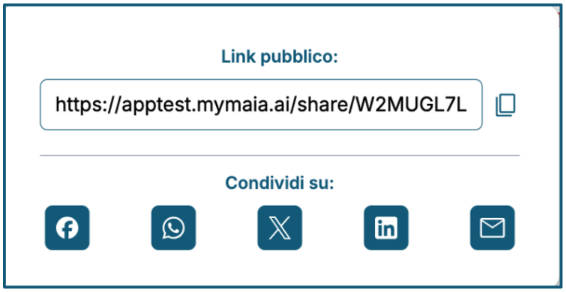
Per concludere, i tasti ![]() permettono di inviare un feedback relativamente alla risposta fornita (pollice in su positivo, pollice in giù negativo), e di poter ascoltare la risposta a mezzo voce. Questa funzionalità sfrutta la tecnologia TTS (Text to Speech) che permette di avere la risposta in versione vocale, è molto utile se l’utente non ha modo di leggere il contenuto della risposta e preferisce ascoltare.
permettono di inviare un feedback relativamente alla risposta fornita (pollice in su positivo, pollice in giù negativo), e di poter ascoltare la risposta a mezzo voce. Questa funzionalità sfrutta la tecnologia TTS (Text to Speech) che permette di avere la risposta in versione vocale, è molto utile se l’utente non ha modo di leggere il contenuto della risposta e preferisce ascoltare.
Domande in modalità Diretta:
Chi è David Beckham?
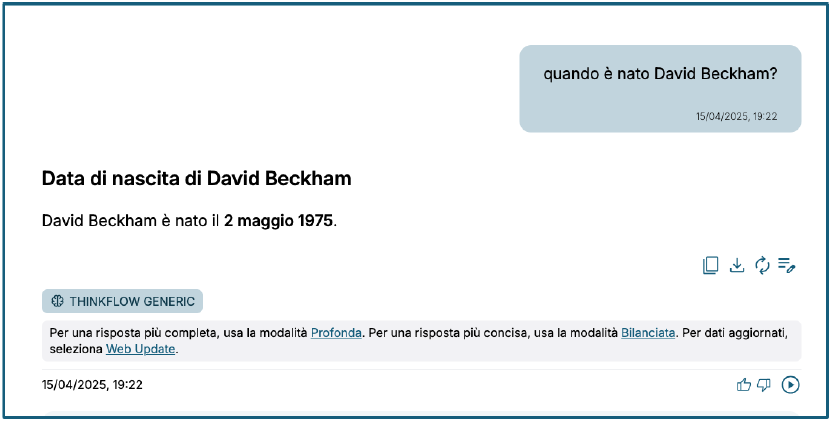
Come si evince da questa risposta, la modalità diretta è concisa, fornisce la risposta alla domanda richiesta e non aggiunge altri contenuti. Questo tipo di modalità è perfetta per chi vuole avere una risposta corretta e veloce consumando meno token.
4.1.3 L’importanza del contesto
Maia è in grado di considerare il soggetto della frase anche se non espressamente specificato, in quanto eredita il soggetto dall’interazione precedente.
Nel nostro esempio, l’utente domandava chi fosse David Beckham. Nell’interazione che segue, la domanda è “con chi è sposato?”. Non è specificato che si sta parlando di David Beckham, ma Maia lo comprende dal contesto precedente.
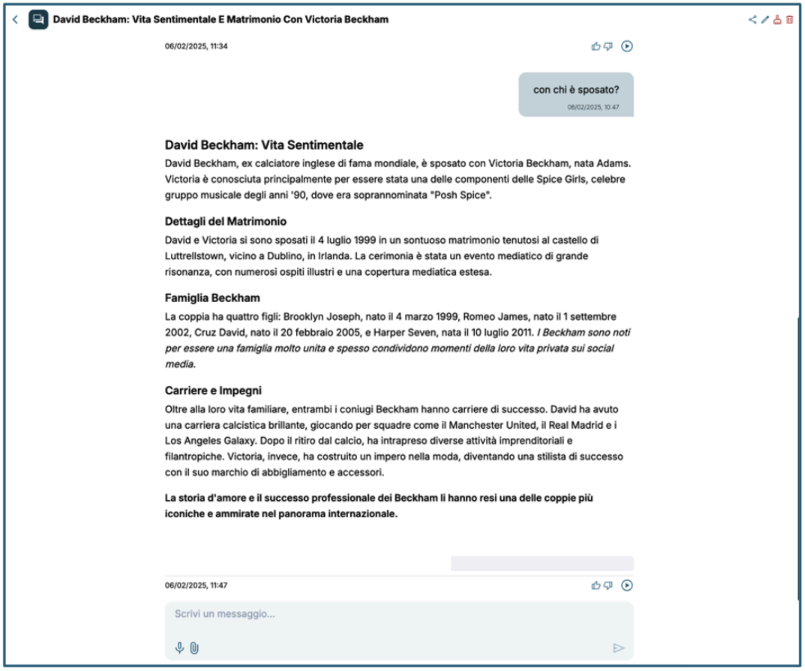
Maia risponde parlando di David Beckham e la moglie Victoria e della loro relazione. Non è stato quindi necessario specificare il soggetto della domanda, il contesto ha fatto ereditare l’informazione che Maia ha compreso e utilizzato per fare la ricerca.
4.1.4 Qualità della memoria contestuale delle chat
Maia è in grado di misurare la qualità della memoria contestuale delle chat e avvisare l’utente della progressiva riduzione della sua qualità, all’aumentare della lunghezza della chat e dell’ampiezza del contesto da tenere in considerazione.
Esistono 3 livelli di qualità indicata:
1. Qualità Eccellente: ![]()
“Memoria contestuale perfetta! La conversazione è molto focalizzata sul contesto, garantendo risposte precise e coerenti.”
2. Qualità Media: ![]()
“Memoria contestuale parzialmente diluita. Alcuni dettagli potrebbero essersi persi lungo il percorso dell’interazione.”
3. Qualità Scarsa: ![]()
“Memoria contestuale troppo estesa. La conversazione potrebbe perdere il focus. Per un contesto più chiaro, avvia una nuova chat.”
Ricerche di attività locali /commerciali queste ricerche sono quelle che vengono fatte per cercare un’attività commerciale in una specifica zona, come ad esempio il proprio indirizzo di casa, ma anche in altre città.
Esempio in grafica: “Cercami un ristorante di cucina romana a Trastevere”

L’utente ha chiesto una tipologia di ristorante e ha specificato una zona. Maia ha selezionato tre differenti ristoranti e di ognuno di essi ha creato una breve presentazione, con i pro e contro, l’orario di apertura e chiusura e, laddove esistente, il sito web del ristorante.
NB: La presenza o meno di determinate informazioni non dipende da un malfunzionamento di Maia, ma dal fatto che esista sul web una scheda dell’attività commerciale ricercata.
IN POCHI CLICK: Come effettuare una richiesta generica o su attività commerciali
1) Cliccare il tasto “+” in basso a sinistra per aprire una nuova chat
2) Digitare la domanda nella buca di ricerca
3) Premere invio
Tipologie di ricerche:
– Ricerche generiche
– Ricerche specifiche di attività commerciali
4.2 Cos’è la funzionalità di “Generazione immagini”
Rappresenta quella funzionalità di Maia che genera immagini attraverso l’utilizzo dell’intelligenza artificiale. Le immagini create possono poi essere condivise (come succede con le ricerche web) e scaricate sul proprio dispositivo.
Maia genera delle immagini di grande qualità ponendo maggiore attenzione ai dettagli e alla varietà di stili e formati. Le immagini sono più realistiche, espressive, con una grandissima attenzione alle espressioni facciali e alle texture utilizzate. I ritratti sono realistici.
4.2.1 Come funziona la “Generazione immagini”
Chiediamo a Maia di generare un’immagine con poche e semplici indicazioni testuali: “Genera l’immagine di un bambino asiatico di 3 anni che ha il viso sporco di cioccolata e si sta divertendo”.
Rappresentazione grafica dell’esempio:
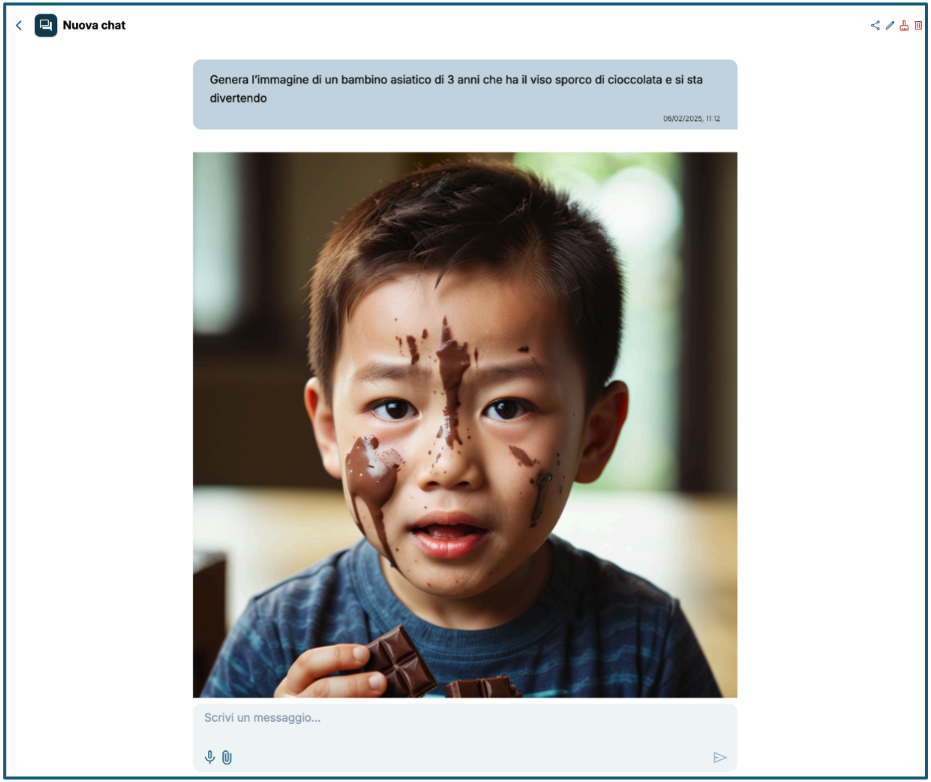
In questo esempio Maia ha generato un’immagine che, non solo rispetta le indicazioni date, ma anche lo stato d’animo richiesto (divertimento). Maia ha posto molta attenzione al dettaglio e all’espressione del viso e ha fornito un’immagine che sembra reale.
IN POCHI CLICK: Come generare un’immagine con Maia
1) Cliccare il tasto “+” in basso a sinistra per aprire una nuova chat”
2) Digitare che tipologia di immagine si vuole ottenere
3) Premere invio
4.2.2 Funzionalità aggiuntive per la creazione delle immagini
Al di sotto della buca di ricerca compare un simbolo (tavolozza di colori) ![]() che permette di personalizzare ancora di più la generazione di immagini. Cliccando su questo tasto
che permette di personalizzare ancora di più la generazione di immagini. Cliccando su questo tasto ![]() infatti, si aprirà la seguente schermata:
infatti, si aprirà la seguente schermata:
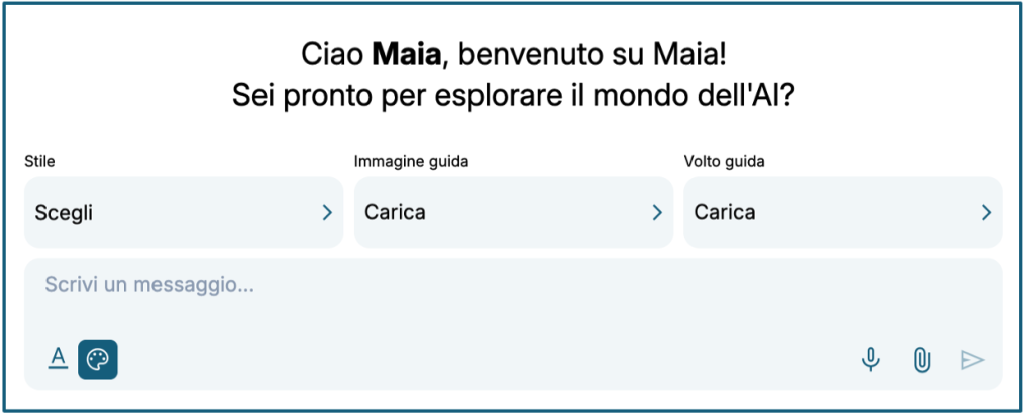
Analizziamo nel dettaglio queste funzionalità e poi facciamo un esempio grafico.
– Stile: questo tasto permette di scegliere lo stile visivo dell’immagine (es: anime, cartoon, fantasy, cubist, etc.) e modifica l’estetica generare dell’immagine generata
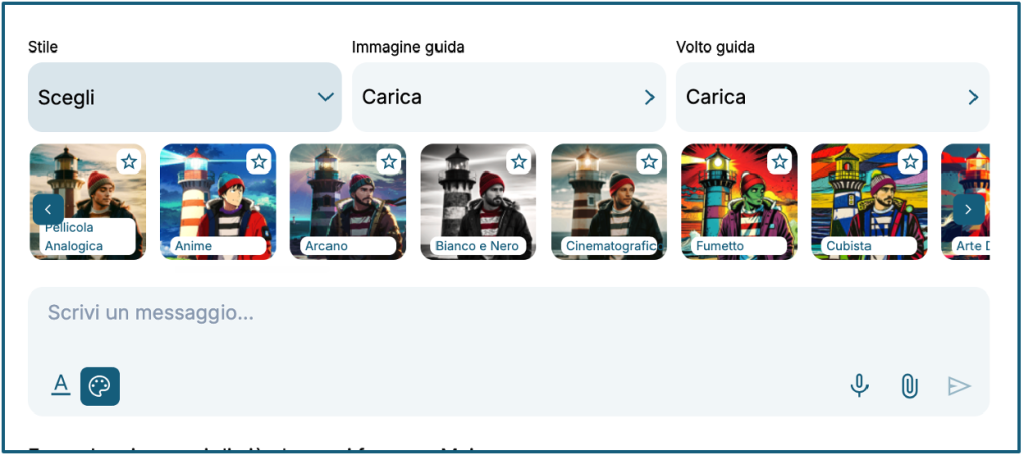
– Immagine guida: questo tasto permette di caricare un’immagine da usare come riferimento per la composizione o il contenuto. l’AI cercherà di seguirne le forme e gli elementi principali.
– Volto guida: questo tasto permette di caricare l’immagine di un volto che permette di applicarla all’immagine generata
4.2.3 Generazione di immagine
Selezionando uno degli stili presenti nel carosello e dando poi il comando a Maia per generare un’immagine, me la creerà seguendo lo stile richiesto.
1. Esempio creazione immagine con scelta di stile
Es: Creami l’immagine di un paesaggio bucolico
Stile selezionato: Impressionista
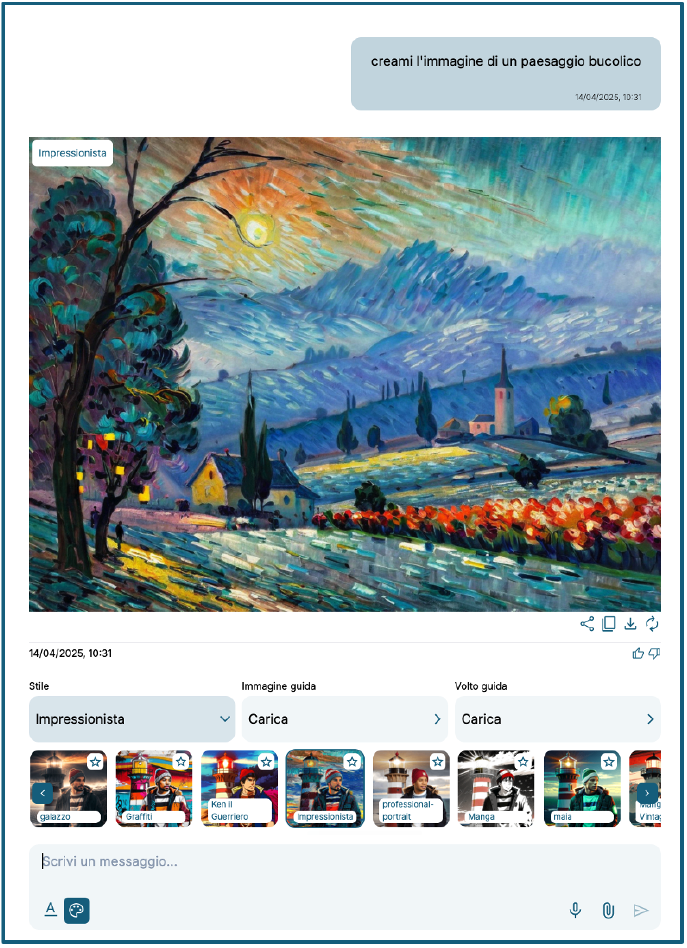
È possibile verificare che abbia utilizzato lo stile che abbiamo scelto perché l’immagine riporta in alto a sinistra la dicitura “Impressionista”
Ora facciamo un esempio che utilizzi anche la funzionalità “Immagine guida” che serve per mantenere il contenuto dell’immagine caricata.
Stile selezionato: Impressionista
2. Esempio creazione di immagine con scelta di stile e Immagine guida
Es: carichiamo una foto di una donna seduta su una sedia e impostiamo lo stile “Impressionista”

Per verificare quale immagine guida è stata utilizzata è sufficiente schiacciare sul tasto ![]() che compare accanto allo stile selezionato in alto a sinistra.
che compare accanto allo stile selezionato in alto a sinistra.
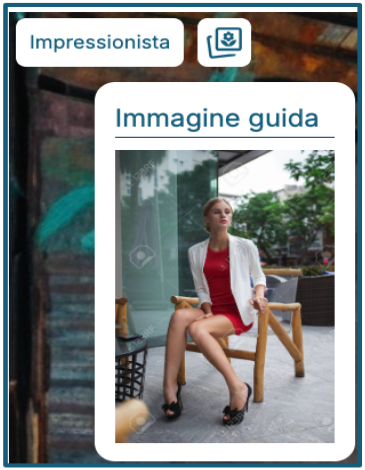
3. Esempio per creazione immagine con scelta di stile, immagine guida e volto guida
Es: carichiamo una foto come immagine guida, una foto come viso guida e uno stile Disney.
Scegliamo lo stile “Disney” e diciamo a Maia di creare l’immagine di una donna.
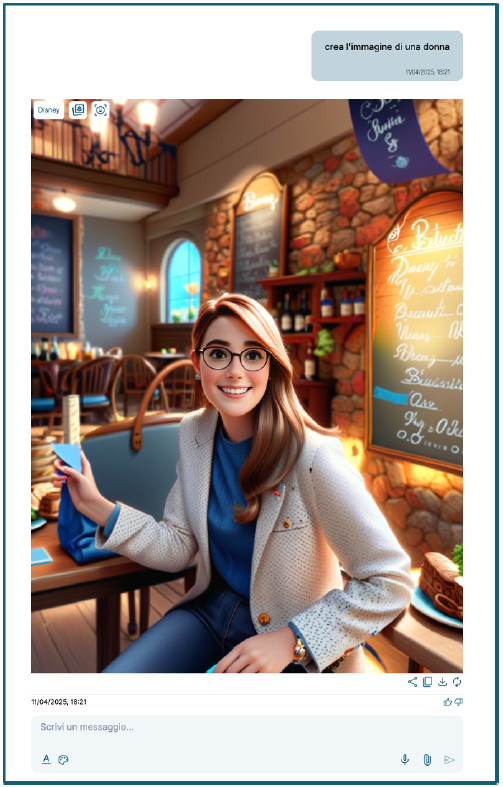
Per verificare quali immagini sono state utilizzare come “Immagine guida” e “Volto guida” è sufficiente cliccare sui tasti in alto a sinistra che si trovano accanto allo stile selezionato 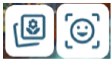
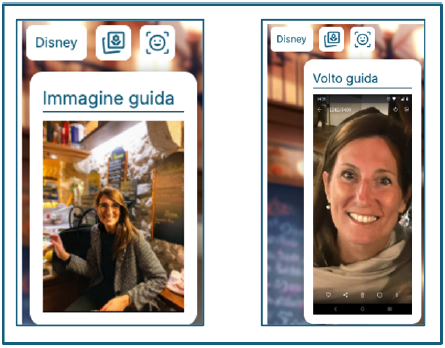
NB: tutte queste funzionalità di modifica delle immagini nella versione di Maia V8 sono disponibili solo nella versione desktop
4.3 Cos’è la “Generazione testi”
Con questa funzionalità Maia è in grado di generare testi di diversa natura come articoli, contratti, podcast, relazioni e molto altro ancora.
4.3.1. Come funziona la “Generazione testi”
Per generare dei testi attraverso l’utilizzo di Maia è sufficiente inserire la richiesta all’interno della buca di ricerca
Vediamo un po’ di esempi.
1. Scrivi un articolo che parla della storia di Babbo Natale.
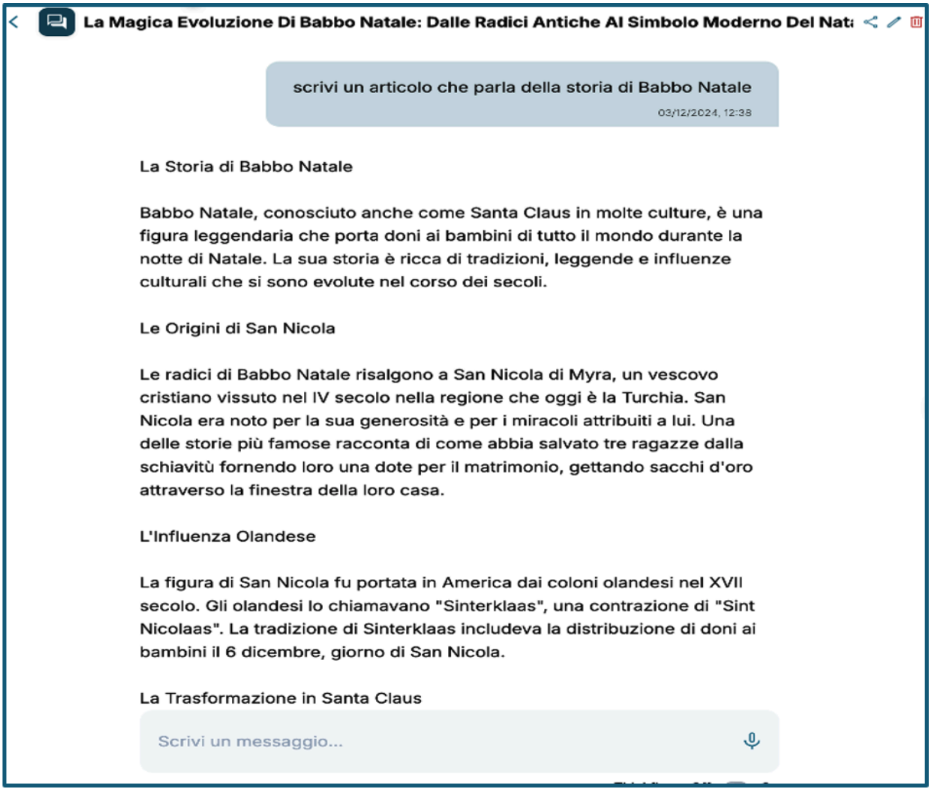
In questo caso Maia ha scritto un vero e proprio articolo sulla tematica richiesta, rispettando perfettamente le caratteristiche che deve avere un articolo.
2. Scrivi un contratto di vendita di un telefono Xiaomi al prezzo di 120€ tra Aurora Pasullo e Marco Rossi
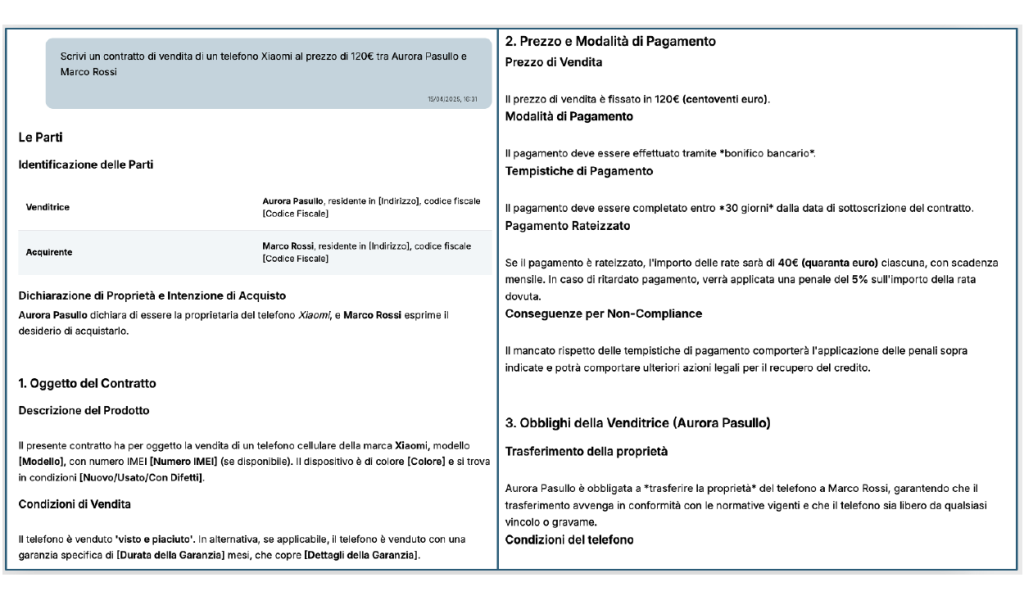
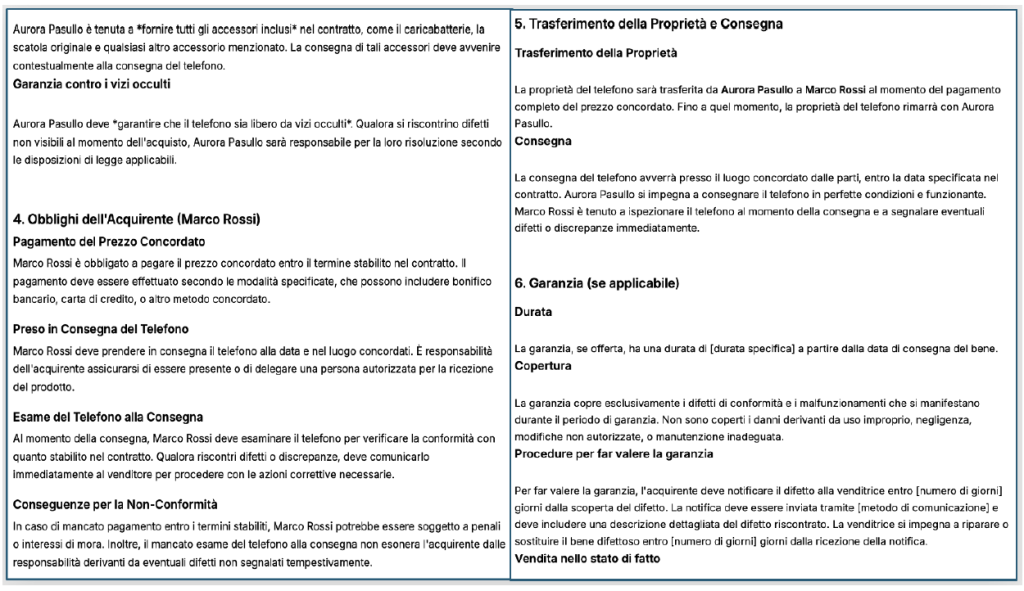
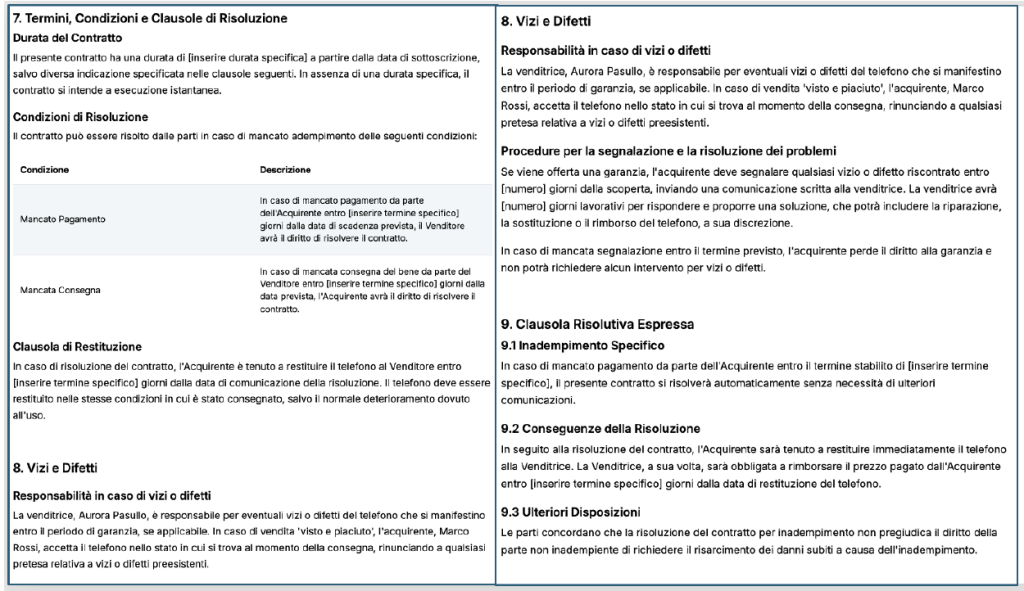
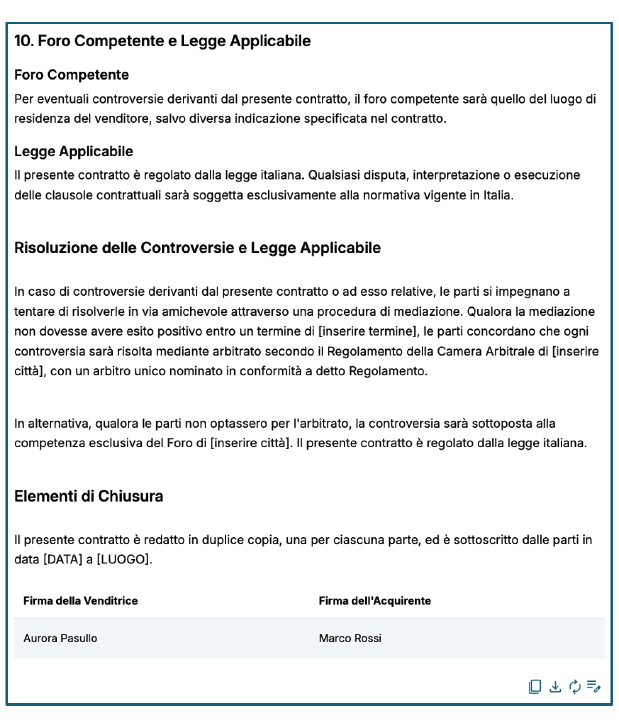
NB: in questo esempio forniamo solo il nome e il cognome del compratore e del venditore, senza inserire dati sensibili come codice fiscale, indirizzo di residenza etc. In queste casistiche Maia inserisce la dicitura del dato mancante.
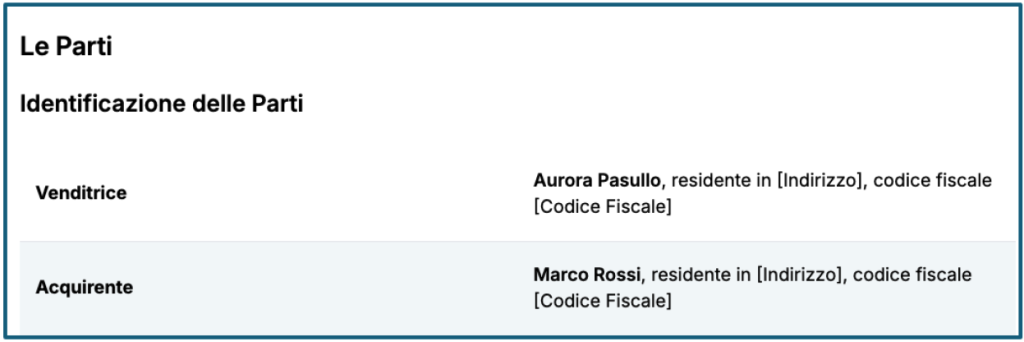
IN POCHI CLICK: Come generare un contratto
1) Cliccare il tasto “+” in basso a sinistra per aprire una nuova chat”
2) Digitare le informazioni relative al contratto
3) Premere invio
4) Modificare le informazioni con le informazioni reali (codice fiscale, indirizzo di residenza etc)
4.4 Maia Studio
Maia Studio è quella funzionalità di Maia che permette di richiedere informazioni da fonti personali come documenti o siti web. Questo significa che puoi costruire la tua AI personalizzata, basata sui tuoi contenuti.
Maia Studio sfrutta lo spazio di archiviazione “I miei file” e la tecnologia di Maia per permettere all’utente di allegare alla chat dei file (di testo, audio, immagini e url) e di svolgere attività come la traduzione, il riassunto o la trascrizione del file (nel caso del file audio).
Oltre a tutto ciò, Maia Studio può essere utilizzata per porre domande specifiche relative ai file allegati alla chat e consente la generazione di un link per la pubblicazione di tali contenuti permettendo anche ad utenti esterni di utilizzare Maia per fare domande sugli allegati e per generare documenti sulla base delle informazioni presenti negli allegati.
4.4.1 Come funziona la ricerca di informazioni dai ‘’tuoi file’’
Per parlare di questa funzionalità e di come poterla utilizzare dobbiamo riprendere la spiegazione fatta relativamente a “I miei file” e il caricamento dei file (capitolo 3.1 di questa normativa).
Per attivare questa funzionalità è necessario allegare uno o più file ad una conversazione.
Per prima cosa è necessario creare una nuova chat cliccando sull’icona ![]() per aprire una nuova conversazione, poi si deve allegare il file.
per aprire una nuova conversazione, poi si deve allegare il file.
Per allegare un file ad una conversazione si clicca sull’icona “Allega” ![]() che si trova sotto la buca di ricerca e si entra nello spazio “I miei file”.
che si trova sotto la buca di ricerca e si entra nello spazio “I miei file”.
La schermata che si visualizzerà è la seguente:
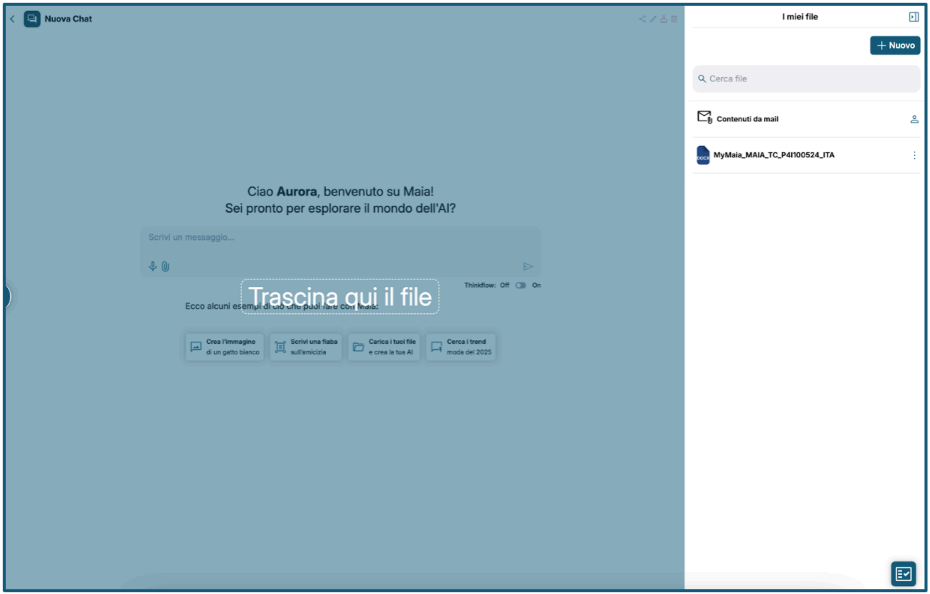
A questo punto si trascina il file che ci interessa nella parte sinistra dello schermo e il file verrà allegato alla conversazione.
Ad avvenuto caricamento si aprirà la chat e sopra la buca di ricerca sarà visibile il file allegato.

IN POCHI CLICK: Come allegare un file ad una conversazione
1) Cliccare sul simbolo allega ![]()
2) Selezionare “I miei file” dal menu a tendina
3) Selezionare il file che ci interessa e trascinarlo nella sezione a sinistra
4) Attendere il completamento del caricamento
4.4.2 Azioni rapide da fare sul documento
Accanto al titolo del documento allegato, sulla destra compaiono 3 puntini in verticale ![]()

Cliccando su questo simbolo si avrà accesso ad un menu a tendina con delle azioni rapide.

Vedi: cliccando questo comando rapido si apre una pagina web che riporta il documento allegato.
Riassumi: cliccando questo comando rapido Maia effettua un riassunto del contenuto presente nel documento allegato.
Traduci: cliccando su questo comando rapido si apre un mini popup dal quale scegliere la lingua in cui si intende fare la traduzione. Per le lingue di italiano, inglese, francese e spagnolo compaiono le bandierine, quindi è sufficiente cliccare sulla bandierina e Maia farà la traduzione nella lingua scelta. Nel caso si volesse tradurre in una lingua diversa da quelle riportate nelle bandierine, si deve cliccare sul simbolo ![]() che aprirà un secondo popup con la lista di tutte le lingue in cui Maia può fare la traduzione.
che aprirà un secondo popup con la lista di tutte le lingue in cui Maia può fare la traduzione.
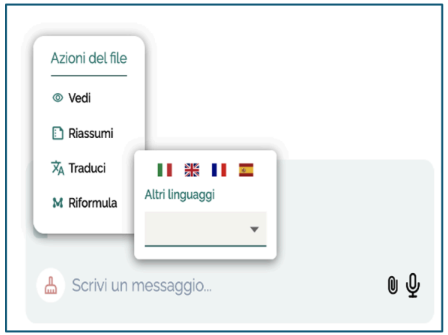

Scollega: permette di scollegare il documento dalla chat. Una volta cliccato qui, se non ci sono altri documenti collegati alla chat, compare una normale buca di ricerca.
Oltre a queste azioni rapide è anche possibile interrogare Maia facendo domande specifiche relative al contenuto allegato. Per farlo si utilizza la chat e la buca di ricerca dove digitare la domanda.
Rappresentazione grafica di un esempio
Carichiamo il file “MyMaia_MAIA_TC_P4I100524_ITA” visualizzeremo questo:

A questo punto chiediamo a Maia di dirci a quando risale l’ultimo aggiornamento.
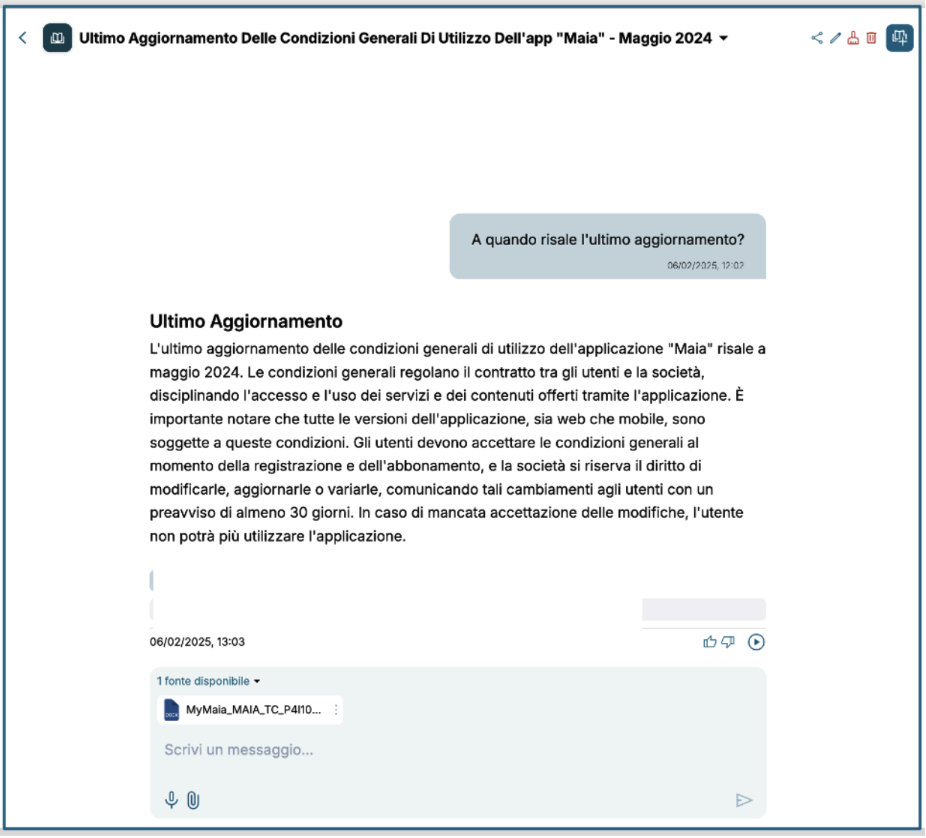
In questo caso Maia ha cercato all’interno del documento caricato questa informazione e ha fornito la risposta corretta come si evince dalle prime righe del documento.
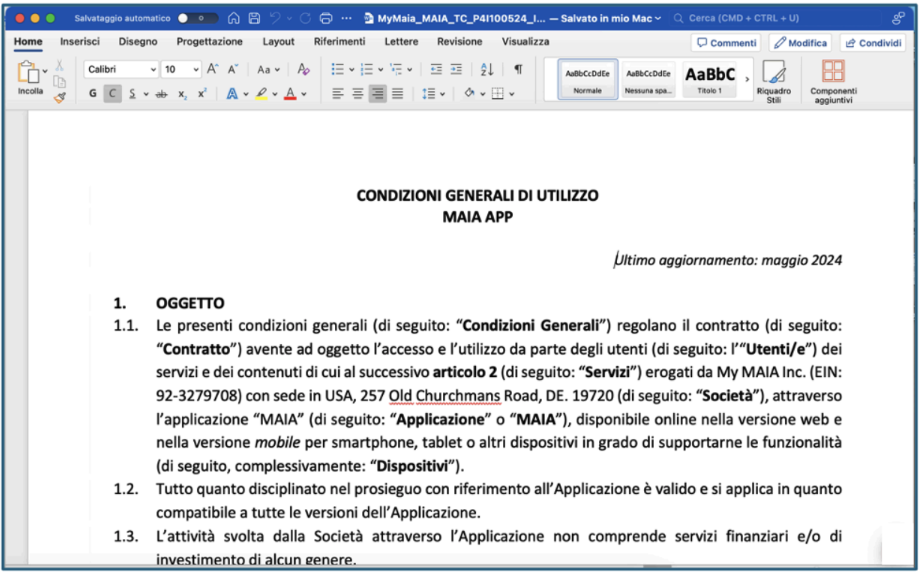
4.5 Il link pubblico
Maia permette a degli utenti esterni (che non hanno un account Maia) di interagire con Maia facendo domande relative alla knowledge inserita in quella chat dall’utente. Quindi, l’utente che non utilizza Maia, attraverso questo link, ha la possibilità di sfruttare le potenzialità di Maia facendo domande relative ai contenuti allegati alla chat pubblica o chiedendo di generare documenti sulla base del materiale caricato nel link pubblico.
4.6 Pubblicazione del link di Maia Studio
I passaggi per pubblicare un link di Maia Studio sono pochi e semplici.
Per prima cosa è necessario entrare all’interno della chat con gli allegati che si vogliono pubblicare e cliccare sull’icona (libro) ![]() che si trova in alto a destra.
che si trova in alto a destra.
A questo punto si apre un popup all’interno del quale inserire un “Nome Pubblico” e scrivere un eventuale messaggio che spiega agli utenti che tipo di documenti sono stati caricati all’interno della chat.

Inserite queste informazioni e cliccato su “Crea url pubblica” il sistema apre un popup che riporta le informazioni inserite con il link da pubblicare e alcuni canali di pubblicazione.
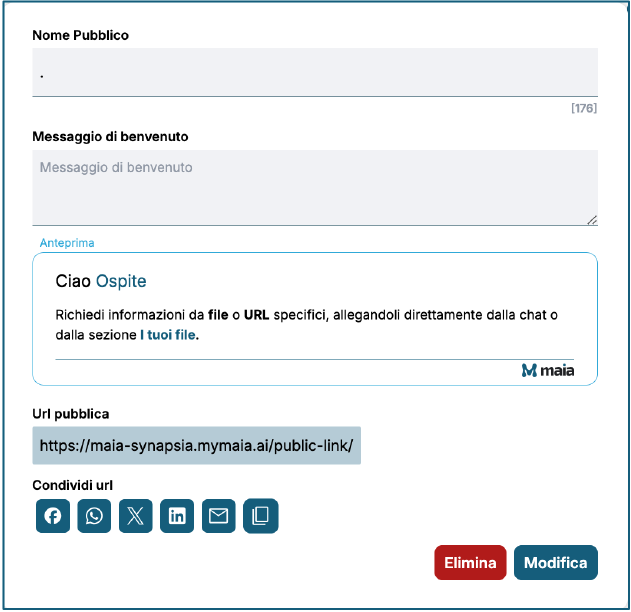
IN POCHI CLICK: Come pubblicare un link di Maia Studio
1) Cliccare sul tasto in alto a destra (libro) ![]()
2) Compilare i campi “Nome Pubblico”
3) Compilare il messaggio di benvenuto
4) Cliccare sul tasto “Crea url pubblica”
5) Copiare il link
6) Condividere il link attraverso i canali proposti
4.7 Utilizzo del link pubblico da parte di un utente esterno
L’utente che non ha un account Maia ma riceve il link pubblico, come abbiamo detto, può utilizzare Maia per porre domande specifiche relative ai contenuti caricati.
Cliccando sul link pubblico, per prima cosa, dovrà compilare la scheda con i propri dati personali (nome,cognome, email e numero di telefono).

Cliccando il tasto “Procedi su Maia” si aprirà una schermata all’interno della quale l’utente può porre delle domande a Maia relativamente ai contenuti allegati.
4.8 Esempio pratico: di pubblicazione e utilizzo di Maia Studio da parte di un utente esterno
L’utente Maia ha caricato un documento di policy sull’utilizzo auto aziendale.
L’utente Maia clicca sul tasto ![]() e nomina questa conversazione “Policy auto aziendale”. Nel messaggio di benvenuto scrive che tipo di documentazione si trova allegata a questa chat. Nel nostro esempio scrive: “All’interno di questa chat si trovano informazioni relative alla policy dell’utilizzo dell’auto aziendale”
e nomina questa conversazione “Policy auto aziendale”. Nel messaggio di benvenuto scrive che tipo di documentazione si trova allegata a questa chat. Nel nostro esempio scrive: “All’interno di questa chat si trovano informazioni relative alla policy dell’utilizzo dell’auto aziendale”
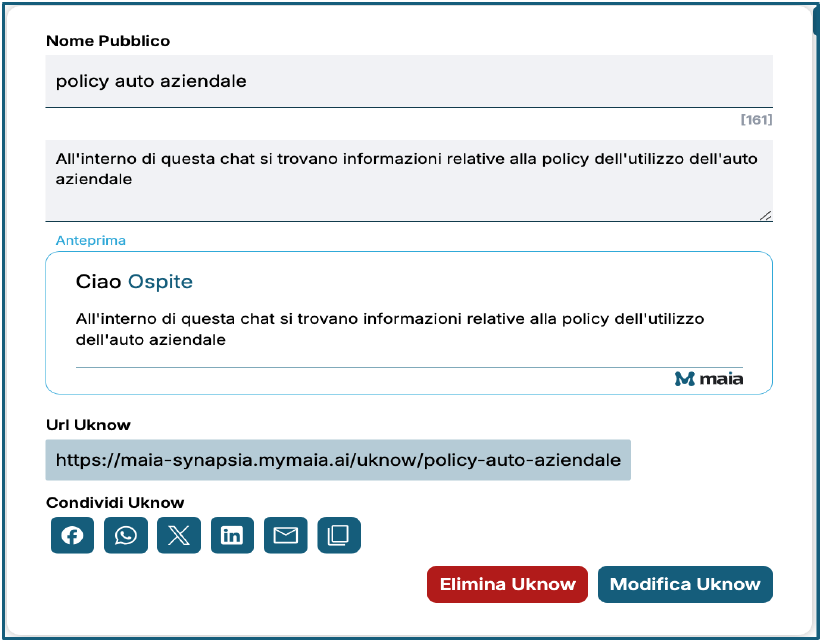
L’utente Maia può quindi condividere il link attraverso l’utilizzo dei canali riportati all’interno della schermata (Facebook, Whatsaap, X, LinkdIn e via email), oppure può copiare il link e incollarlo dove intende pubblicarlo.
A questo punto l’utente che riceve questo link, inserendo i suoi dati personali, accede a Maia e può utilizzarla ponendo delle domande relative ai contenuti allegati. Maia genererà quindi la risposta che potrà essere scaricata in versione
word attraverso il tasto “download” ![]() presente in fondo alla risposta. Nel nostro esempio l’utente che sta utilizzando il link pubblico potrebbe chiedere “Quali sono le condizioni per l’utilizzo dell’auto aziendale”
presente in fondo alla risposta. Nel nostro esempio l’utente che sta utilizzando il link pubblico potrebbe chiedere “Quali sono le condizioni per l’utilizzo dell’auto aziendale”
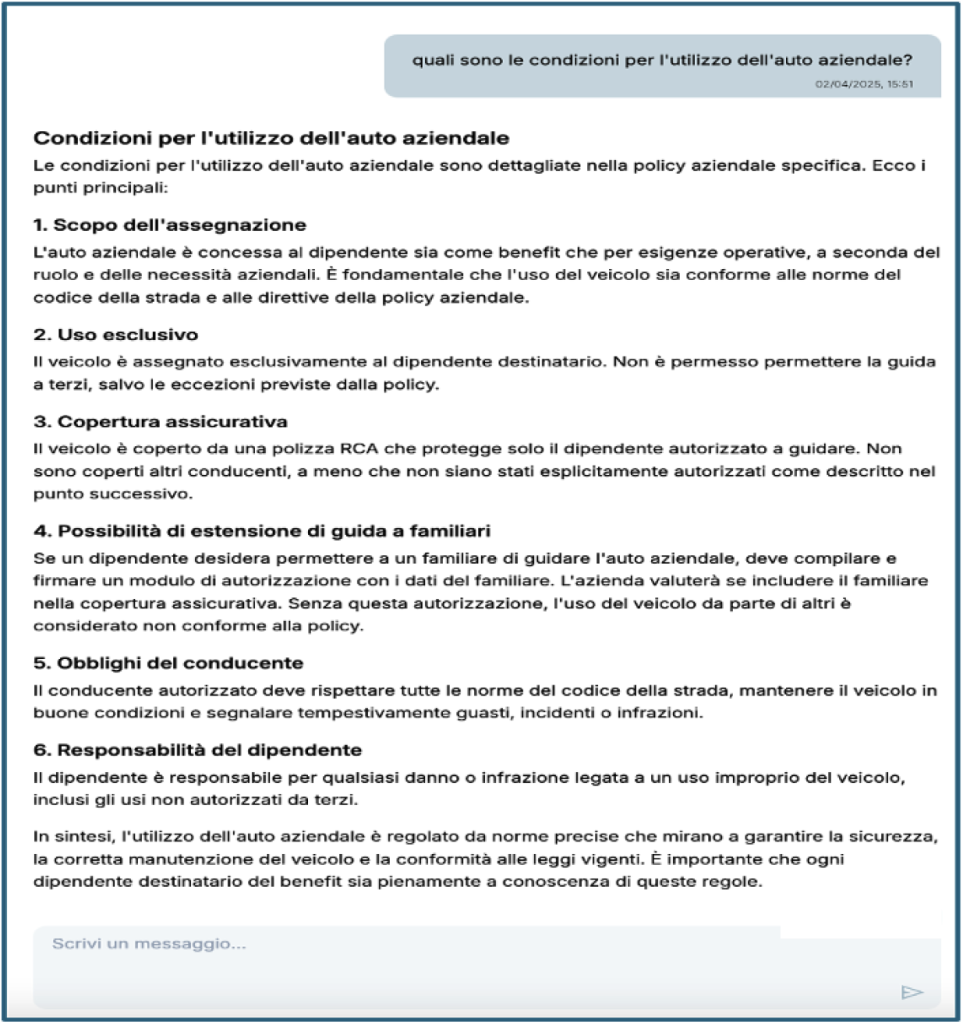
Come si evince dal punto 4 della risposta di Maia, è possibile estendere l’utilizzo dell’auto aziendale ad un familiare. Per poterlo fare è però necessario compilare e firmare il modulo di autorizzazione con i dati del familiare che la guiderà.
L’utente che sta utilizzando Maia Studio può quindi chiedere a Maia di generare il modulo di autorizzazione con i dati del familiare a cui intende estendere il diritto di guida dell’auto aziendale.
Chiederà quindi: “Puoi generare il modulo di autorizzazione alla guida con queste specifiche? Dipendente: Maria Bianchi nata il 6/05/1978 numero patente A15T47942K rilasciata il 05/06/1996. Familiare autorizzato: Andrea Bianchi nato il 23/12/1988 patente numero U19T42945K rilasciata il 26/06/2018. Responsabile aziendale Marco Rossi”
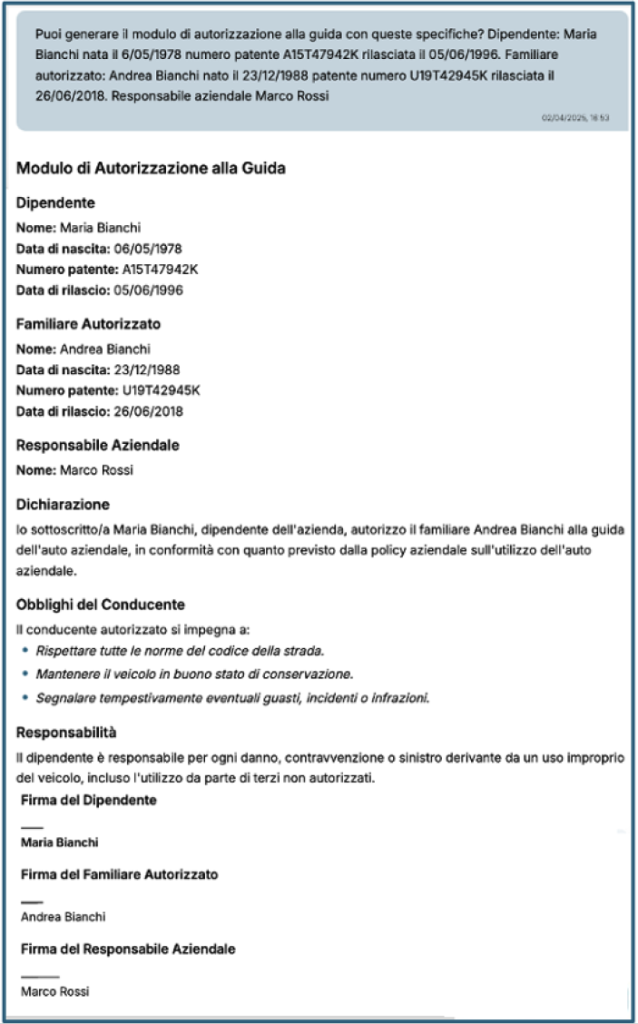
NB: Inserendo nella richiesta le informazioni necessarie alla realizzazione del documento richiesto, Maia genera un modulo già compilato con i dati necessari e permette di scaricarlo per poterlo utilizzare.
5. PRICING
Maia è un prodotto di intelligenza artificiale che funziona sfruttando un sistema di crediti detto Maia Credits. Questo sistema permette all’utente di utilizzare i crediti solo per il tipo di task o richieste che realmente vuole far svolgere a Maia senza avere dei crediti che restano inutilizzati.
Come detto in precedenza, al momento dell’acquisto è possibile scegliere tra due tipologie di profili:
– Maia Free: non ha costi mensili fissi e include 50 Maia Credits gratuiti ogni mese che puoi utilizzare per qualsiasi funzionalità di Maia.
– Maia Elite: ha un costo fisso di soli 5€ al mese, che si rinnoverà automaticamente ogni mese e mette a disposizione dell’utente 500 Maia Credits.
Il pacchetto Maia Free permette all’utente un utilizzo illimitato di Maia a livello di tipologie di richieste, l’unica limitazione è data dal numero di crediti (50) a disposizione dell’utente. Una volta finiti i crediti a disposizione con il profilo Free, il servizio non sarà utilizzabile fino alla data in cui si rinnoverà gratuitamente e per l’utente saranno di nuovo disponibili i 50 crediti previsti da questa tipologia di abbonamento.
Nel caso in cui l’utente decidesse che i 50 crediti mensili messi a disposizione dal profilo Free non fossero sufficienti per il tipo di utilizzo che vuole fare di Maia, per avere maggiori crediti dovrà passare all’account Elite. Non è infatti possibile acquistare pacchetti di crediti extra con il profilo Free.
Il profilo Elite non solo ha un prezzo molto competitivo, solo 5 euro al mese, ma comprende un numero maggiore di crediti (500 crediti) utilizzabili dall’utente. Questo si traduce in maggiori interazioni tra Maia e l’utente. Inoltre, nel caso in cui il cliente terminasse i crediti a disposizione nel profilo Elite ha la possibilità di comprare dei pacchetti di crediti extra.
Esistono tre tipologie di pacchetti per i crediti extra e questi sono:
– Small: 500 Maia Credits
– Medium: 1000 Maia Credits
– Large: 3000 Maia Credits
È importante specificare che questi crediti, derivanti dall’acquisto di pacchetti extra di crediti, hanno validità e possono essere utilizzati solo nel momento in cui l’utente ha il profilo Elite attivo. Ciò significa che se un utente dopo 3 mesi non paga l’abbonamento, si attiverà il profilo Free con 50 crediti e non potrà utilizzare i crediti extra acquistati. Tali crediti potranno essere utilizzati nel momento in cui il profilo Elite sarà riattivato.
5.1 Modalità di pagamento
Tra le diverse modalità di pagamento del servizio Maia troviamo:
– Carta di credito (Visa, Mastercard, Amex, UnionPay)
– Google pay, Apple pay
– Utake payment
L’attivazione del profilo Elite prevede il pagamento di 5€ ogni mese, che verranno addebitati mensilmente. In occasione del rinnovo, data in cui si effettua il successivo pagamento, l’account di Maia verrà ricaricato di altri 500 Maia Credits.